Personal Computers
PCWorld helps you navigate the PC ecosystem to find the products you want and the advice you need to get the job done.
Best smart speakers & displays: 12 top picks for smart homes
- Consumer Electronics, Entertainment, Smart Home, Smart Speakers, Speakers
A smart speaker makes for an easy first step into smart home technology. Before you kit out your house with thousands of dollars of lighting and security upgrades, you can familiarize yourself with voice-assistant technology while enjoying music, podcasts, and news in a hands-free home environment.
Here are our top picks in several categories. If you want information about smart speakers in addition to our top recommendations, scroll down the page to read our in-depth buyers’ guide.
Note: Amazon recently unveiled new smart speakers and displays, including the Echo Dot Max (a successor to the Echo), a revamped Echo Studio, and two new Echo Shows. We’re also expecting the Google Home Speaker in spring 2026. We’ll have full reviews of those devices soon.
Amazon Echo Spot (2024) – Best smart speaker for most people Pros- Ultrasonic motion detection can trigger Alexa routines
- Bright, easy-to-read display
- Can be used as a home intercom (with other Echo speakers)
- No camera
- Can’t stream video, photos, or security camera feeds
- Not great for music listening
Alexa is the most popular voice assistant, and the 2024 edition of the Echo Pop is the best value in Amazon’s smart speaker lineup. While it’s not a true smart display, it is equipped with a touchscreen that can display the time, date, weather conditions, and other information. It can also show album art while streaming music (not that we recommend this speaker for that task). It’s also the smartest alarm clock you could hope for, capable of controlling your entire smart home.
Due to its great range of features and affordability, the Amazon Echo Spot is an excellent all-around option for most people. Its versatility makes it the perfect nightstand accessory or even a full-featured smart home controller.
Amazon Echo Spot (2024): Further considerationsThere are less-expensive Echo smart speakers in Amazon’s stable, so if this is a bit out of your budget you may prefer to opt for one of those models. Alternatively, you’ll be well rewarded for spending a little more to step up to the 2024 edition of the Echo Pop if you can afford it.
The relatively poor audio quality when playing music means that it isn’t the best model for audiophiles.
Read our full Amazon Echo Spot (2024) review
Google Nest Mini – Best smart speaker for most people, runner-up Pros- Improved sound quality
- Google Assistant rarely gets stumped
- Works great with other Nest devices
- Capacitive buttons are easy to miss
- Sound quality still isn’t that great
- No cable management to go with the new mounting hole
Google Nest Mini smart speaker is capable, easy to use, and whip-smart thanks to Google Assistant. The affordability of the Nest Mini not only makes it a great option for those on a budget but it also means that you can buy more than one to place around your house if you’re so inclined.
The Google Nest Mini has an attractively low profile. In addition to supporting all Google apps, the speaker gives a user voice control for YouTube Music, Spotify, Apple Music, Pandora, iHeart Radio, Deezer, and SiriusXM. Android users who depend on Google Assistant on their smartphones will appreciate being able to use the same commands with the Nest Mini.
Google Nest Mini: Further considerationsThis small yet clever smart speaker is extremely affordable at just $49, which makes adding one (or another one, or yet another one) to your home a realistic prospect.
The sound quality isn’t much to write home about, though, and while Google Assistant offers better answers to general questions, Amazon’s Alexa devices are more suitable for full smart-home control.
Read our full Google Nest Mini review
Apple HomePod mini – Best smart speaker in the Apple HomeKit ecosystem Pros- Impressive audio quality for its size
- Easy setup
- Temperature and humidity sensor was recently added, along with sound recognition for smoke alarms
- No physical mic mute control
- Supports third-party music services, but only a few are on board
- Still pricey
Apple has significantly polished the smart home experience for users who own devices that support its HomeKit ecosystem. The Apple HomePod mini offers the best audio quality in the small smart speaker category, a feature that goes a long way to justifying its higher price when compared to the Amazon Echo Dot and Google Nest Mini.
The Apple HomePod mini offers native support for Apple Music, Apple Podcasts, and Deezer, making it a solid choice for audio playback, especially when creating a stereo pair with a second HomePod mini. AirPlay 2 support allows you to stream Spotify, Tidal or Qobuz from another Apple device. Apple users who have invested in HomeKit-compatible smart home devices will appreciate the HomePod mini’s ability to control their home setup.
Apple HomePod mini: Further considerationsAs is the case with all Apple products, it’s pricey. You’ll likely want to have additional Apple products or be an Apple-devotee to justify this over offerings from Google or Amazon. However, the sound quality is impressive and some nifty extra features help it stand out.
As for the larger HomePod (2nd Gen), that Apple shipped in 2023, we think it’s still too expensive for what it has to offer.
Read our full Apple HomePod Mini review
Amazon Echo Dot (5th gen) – Best budget-priced smart speaker Pros- A very inexpensive voice-powered smart home controller
- Very good audio reproduction
- Pretty industrial design
- Still not recommended for critical music listening
- Google Nest Mini offers tighter integration with Android smartphones
The Amazon Echo Dot (5th gen) offers all the same features as our top pick, minus the display, at a lower price. This makes it the perfect option for those on a budget or those looking to put multiple Alexa-compatible speakers around the home—the savings can add up when deploying speakers in locations where you don’t care about seeing the time or temperature.
Users who are looking for a cheap smart-home controller will also find that the Echo Dot is the most affordable, worthwhile option.
Amazon Echo Dot (5th gen): Further considerationsIf you’re looking for a solid smart speaker at the lowest possible price, the Amazon Echo Dot (5th gen) lists for $30 less than our top pick, the Amazon Spot. However, if you prefer to have a screen included, the Echo Spot is the best option.
Just like the Spot however, the Echo Dot leaves a lot to be desired when it comes to listening to music. Also, Android smartphone users may want to check out the Google Nest Mini which provides better integration with Android devices.
Sonos Era 100 – Best smart speaker for music Pros- Honest, full bodied, stress-free sound
- Unusually well carved bass, natural-sounding mids, and whistle-clean highs
- A great smart speaker with either Amazon Alexa or Sonos Voice
- No support for Google Assistant
- You might need two to fill your listening space
- Lacks the channel preset buttons found on some competing speakers
Music lovers will want to note that the Sonos Era 100 delivers spectacular audio with a very small footprint, and the speaker supports both Bluetooth and Wi-Fi connections.
One Sonos Era 100 speaker offers outstanding sound, but invest in a pair and you’ll get outstanding stereo sound at a significantly lower cost than the B&W Zeppelin. If you want to create a multi-room audio setup, Sonos delivers an unparalleled experience. The platform that popularized seamless home audio has yet to be matched.
Sonos Era 100: Further considerationsAlong with the speaker, you get access to the manufacturer’s own Sonos Voice digital assistant but can use Amazon Alexa if you prefer. Like all Sonos speakers, you can control playback with the company’s outstanding mobile app.
Also, while the Era 100 packs a punch, it’s really only meant for smaller spaces. If you have a larger room, you may want to consider purchasing multiple to fill the space.
Read our full Sonos Era 100 review
Sonos Era 300 – Best smart speaker for spatial audio Pros- Dramatic, embracing, and exotic sound from a shockingly small package
- A great smart speaker with Amazon Alexa and Sonos Voice
- Bluetooth and Wi-Fi connectivity
- Doesn’t support Google Assistant
- Trueplay Advanced Tuning depends on an iOS device; cross-platform Quick Tune isn’t as effective
Sonos adds support for Dolby Atmos surround sound for users who want a more immersive experience. It still delivers the same excellent smart speaker experience as the Sonos Era 100 and similarly outstanding two-channel sound in a stereo pair. The difference lies in the intended uses: The Sonos Era 300 is better suited as an entertainment speaker for TV, movies, and games. Users who need a smart speaker for these purposes should look no further.
Movie lovers can also use the Sonos Era 300 as surround speakers with a Sonos soundbar.
Sonos Era 300: Further considerationsTo appreciate the Sonos Era 300’s immersive audio, you’ll need to subscribe to a streaming service that supports Dolby Atmos. Apple Music, Amazon Music HD, and Tidal subscribers will be able to enjoy these speakers, but Spotify users may want to opt for the less-expensive Sonos Era 100.
Read our full Sonos Era 300 review
Sonos Move 2 – Best-sounding portable smart speaker Pros- Excellent audio performance—in stereo!
- Wi-Fi and Bluetooth connectivity—simultaneously!
- Incredibly long battery life
- Still no support for hi-res Bluetooth codecs
- Still best described as luggable
- $50 more expensive than the already pricey original
If you’re looking for a speaker to use in the backyard or something you can pack in the car for a trip to a vacation spot, then the superior audio quality makes the luggable Sonos Move 2 worth the upgrade over the truly portable Sonos Roam. If you use Apple Music, Amazon Music, or Deezer to stream your tunes, you’ll appreciate the ability to use those services with either Alexa or Sonos Voice Control.
Sonos Move 2: Further considerationsThe Sonos Move 2 offers true stereo audio and exceptional battery life, but that comes at a cost. The speaker weighs more than 6 pounds and won’t really fit into a small bag. That said, the impressive sound stage and support for simultaneous Bluetooth and Wi-Fi connections make this heavy speaker worth the extra effort.
Read our full Sonos Move 2 review
JBL Authentics 300 – Best-sounding portable smart speaker, runner-up Pros- Works interchangeably with Alexa and Google Assistant
- Makes a large and lively sonic impression
- Stand-out styling
- Placement is critical for best sound performance
- Heavier than rival Wi-Fi portables
- JBL hasn’t published an IP code for protection from the elements
We dig the JBL Authentics 300’s retro design aesthetic as much as we appreciate its dynamic, toasty-warm musicality. But the factor that sets it apart from other smart speakers is its ability to respond to both the “Alexa” and “Hey Google” wake words interchangeably.
Anyone who loves JBL’s characteristic “West Coast sound” will feel right at home with the JBL Authentics 300. The same goes for smart home dwellers who don’t want to choose between the Alexa and Google Assistant ecosystems.
JBL Authentics 300: Further considerationsIn our testing we found that sound performance is more dependent on proper placement within a room than some other smart speakers—the soft dome tweeters have less reach and stamina when placed incorrectly.
Additionally, JBL hasn’t published an IP rating for the Authentics 300 so don’t even think about leaving this portable outside in the rain.
Read our full JBL Authentics 300 review
Sonos Roam – Most convenient portable smart speaker Pros- Exceptional sound for its size
- Auto Trueplay now works over Bluetooth
- Small and light, with a waterproof design
- Slow wireless charging (at least with third-party chargers)
- Sound Swap doesn’t work across Wi-Fi, Bluetooth, and AirPlay 2 modes
A portable speaker should be, you know, portable. The Sonos Roam is the perfect size to stuff in a backpack while delivering the excellent audio experience you’ll get from the company’s larger speakers. Users who need a speaker on-the-go will appreciate its portability and light weight. It’s also waterproof so you can bring it camping or out to the pool without worrying about any accidental water incidents.
Sonos Roam: Further considerationsThere’s a lot of competition in the portable speaker category, with plenty of excellent options priced less than $100. It’s the smart speaker features that justify the extra cash for a Sonos Roam. If you’ve integrated voice assistants into your daily routine and regularly ask Alexa for intel, you’ll appreciate being able to take that convenience with you (connect it to a mobile hot spot if you’re out of Wi-Fi range).
Read our full Sonos Roam review
Amazon Echo Show 10 (3rd Gen) – Best smart display Pros- Display can automatically rotate so it’s always facing you
- Significant improvements in display brightness and image quality
- Very good audio performance
- You might find the tracking feature to be creepy (it can be disabled)
- Wi-Fi and Zigbee radios onboard, but there’s no Z-Wave or Thread support
- Needs at least 5 inches of clearance all the way around if it’s to fully rotate
The Amazon Echo Show 10 (3rd gen) doesn’t offer a best-in-class audio, video, or smart hub experience, but all of those features are good and no other device does as good a job of providing an all-in-one Alexa experience.
The Amazon Echo Show 10 (3rd gen) adds a screen and cameras to the smart speaker experience. If you’re using it for video calls, it’s 10.1-inch display can track your movement and rotate so that it always faces you as you move around a room. The audio output is excellent, and there’s an integrated Zigbee smart home hub.
Amazon Echo Show 10 (3rd Gen): Further considerationsIf you want an even bigger display, consider the Echo Show 15, but read our Echo Show 15 review to understand why we didn’t pick that model in this category.
Also, if you already have the previous 2nd-gen model then an upgrade might not be needed—unless you feel that improved display quality is something you can’t live without.
Read our full Amazon Echo Show 10 (3rd Gen) review
Google Nest Hub Max – Best smart display, runner-up Pros- Impressive audio quality
- Excels as a digital photo frame
- Built-in Nest camera
- No physical camera shutter
- No analog audio output
- Google Assistant’s smart home compatibility still lags Alexa
Android users know that Google Assistant has been closing the gap with Alexa, and it’s now a formidable competitor to Amazon’s smart assistant. The Google Next Hub Max offers surprisingly robust sound. Its smart home capabilities don’t quite match what’s on offer with the Echo Show 10, but it’s perfect for homes that are using Nest thermostats and security cameras. In fact, the Next Hub Max even does double duty as a Nest camera.
Google Nest Hub Max: Further considerationsIf you’re a committed YouTube user, the Google Nest Hub Max offers an integrated app and the best viewing experience (Amazon Echo Show users must use the Silk browser to access YouTube).
Ultimately, whether you choose the Echo Show or Google Nest Hub Max is going to come down to which ecosystem you prefer. We prefer Alexa for smart home control features, but Google Assistant isn’t too far behind and can already offer better question-and-answer style responses.
Read our full Google Nest Hub Max review
Other smart speakers we likeWhile we believe that the smart speakers above are the best that money can buy, if none of those tick all of your boxes, there are a few other products that might: The Brane X smart speaker is an expensive, but powerful smart speaker that provides excellent audio quality and decent portability. The Bose Smart Soundbar 600 is a sleek and well made soundbar that brings Dolby Atmos sound and nifty smart features such as streaming options and integrated voice control from Alexa or Google Assistant.
How we test smart speakersMost of the testing happens at moderate volume in home environments, but we’re also checking to see if the speaker distorts at higher volumes. The most important features are clarity and how natural the instruments sound. Especially with smaller speakers, we want to find out how much bass the speaker can deliver.
Equally important for wireless speakers is how easily they can connect with an audio source and how stable that connection is during music playback. We also look at any smartphone app designed to work with the speaker. For smart speakers, we evaluate how well the speaker processes voice commands. A large part of the performance depends on the capabilities of Amazon Alexa, Google Assistant, or Apple’s Siri.
Why you should trust PCWorld for smart speaker reviews and buying adviceHere at PCWorld we’ve been testing smart home devices and services for decades. As reviewers and users of smart home hardware, we put every product through its paces using rigorous benchmarking and hands-on evaluation. We’d never recommend something we wouldn’t want for ourselves.
Who curated this article?Michael Brown is TechHive’s lead editor, with 30+ years of experience covering smart homes, home networking, and home audio/home theater. He holds a BA in Multimedia Journalism, authored the book Desktop Video Production, and was awarded Best Online Review by the Computer Press Association. Michael built a smart home in 2007 and used it as a real-world product-testing lab. Now living in the Pacific Northwest, he is converting his 1890 Victorian bungalow into a modern smart home.
How to choose a smart speakerSome soundbars can double as smart speakers. The Sonos Beam (Gen 2), for example, can be configured with Sonos’s own voice assistant, Amazon Alexa, or Google Assistant.
Michael Brown/Foundry
Speaker qualityWhile smart speakers come with a lot of fancy functions and tools, at the end of the day they are still speakers and you should expect good audio quality. Cheaper models such as the Nest Mini and Echo dot aren’t going to play audiophile-level music with deep bass notes and rich sounds, but they will still give you decent enough sound to listen to in small areas. Larger rooms will require more robust speakers, or you can opt for alternative options such as a smart sound bar to pair with your smart speakers.
Platform compatibilityIn a perfect world, smart speakers and smart displays would be interoperable. Unfortunately, as it stands, once you commit to one platform, you’ll want to stick with it. There is one exception to this rule: The new JBL Authentics series of smart speakers can handle Alexa and Google Assistant voice commands interchangeably.
That said, if you’re wedded to YouTube Music, streaming music from your account to an Amazon Echo is not perfectly seamless (the same goes for streaming music from Amazon Music Unlimited to a Google Home speakers). There are also some other major coexistence exceptions: Google blocks YouTube from appearing on the Echo Show devices, for instance (although you can get there using a web browser on an Echo Show). And Apple’s HomePod speakers are more or less locked to Apple Music. While there’s a recent workaround for Spotify, and you can use AirPlay to stream music from other services—provided both devices are on the same Wi-Fi network–stumbling blocks like that shouldn’t exist.
Bottom line on this point: If you plan to mix and match third-party products with your smart speaker or display, do a little research to make sure they’ll work together.
Voice command capabilitiesDigital assistants–including Alexa, Google Assistant, and Siri–are mostly cloud-based software that understands natural language voice commands to perform tasks and fetch information for you. As smart speakers have become more sophisticated, some of that processing has moved down to the chips inside smart speakers and displays.
You’ll want to make sure that your smart speaker digital assistant can understand and complete tasks such as stream music, control your TV or other smart home devices, retrieve news and other information, manage your schedule, help with tasks such as cooking, and being able to contact friends and family.
Extra featuresWhile smart speakers are usually just that, speakers, they sometimes come with other useful features. The main one here is a smart display. While it will add to the price of your smart speaker system, a smart display can provide a wealth of extra capabilities and controls that just a speaker can’t. Smart displays can allow you to do everything from stream video content to make video calls to view recipes online. Some, such as the Amazon Echo Show even have motion tracking capabilities that allow it to rotate and follow you as you move around the room—whether that is seen as cool or a tad dystopian is up to you.
FAQ 1. What is the best smart speaker?The Amazon Echo Spot (2024) is our pick for the best smart speaker. It provides the best value in Amazon’s lineup of smart speakers, comes with a handy touchscreen display, and is capable of controlling your entire smart home setup.
2. What is the best cheap smart speaker?The Amazon Echo Dot (5th gen) is our pick for best budget smart speaker. It offers nearly all of the same features as the Echo Spot, minus the display, at a cheaper price. This makes it an excellent option for those looking to save money while still enjoying the benefits of Alexa, the most popular voice assistant.
3. Which smart speaker has the best audio?The Sonos Era 100 is our pick for best smart speaker for music and we think its superior audio quality makes it a standout option for audiophiles. Plus, you can purchase multiple models to create a seamless home audio setup.
4. What is a smart speaker?Smart speakers are voice-controlled speakers that can connect to the internet. They can act as a digital assistant via voice commands, carrying out tasks such as playing music, retrieving information, controlling smart home devices, making phone calls, and more.
5. What can smart speakers do?Digital assistants—including Alexa, Google Assistant, and Siri—are advanced enough that they can now handle a wide range of useful tasks. These include: streaming music over Wi-Fi, control your TV, play games, retrieve news and weather forecasts, set appointments, serve as an alarm clock, maintain to-do lists, set timers, recite recipes, make and receive phone calls, send messages, and more.
They can also act as a smart home controller giving you the ability to adjust your smart thermostat, manage your smart sprinkler controller, close your garage door, lock your smart deadbolt, arm your home security system, and stream video from your home security camera (models with displays). The possibilities are virtually endless.
6. Is it worth getting a smart speaker?This is ultimately going to depend on your needs, but we believe that the benefits of a smart speaker make them more than worth the investment.
Smart speakers can be valuable and fun tools that add a lot of utility to your everyday life. They can tell you the weather, set alarms and timers, give you updates on the news, and much, much more. Plus, if you have other smart home technology, like lights, cameras, or sockets, you can use your smart speaker as a centralized hub to control them remotely.
Related content- Best smart home systems
- Best DIY home security systems
- Best video doorbells
- Best home security cameras
- Best streaming devices
- Best AirPlay speakers for iPhones and Apple Music
- 8 easy smart home upgrades for renters
- I spent a day with Amazon’s Alexa+: It’s not perfect, but it’s much smarter
- 5 ways to get Alexa to shut the hell up

Mini PC maker says price hike is driven by rising DRAM and SSD costs
- Computer Components
Minisforum, a manufacturer of desktop mini PCs, said that it’s raising prices due to an increase in “raw material” component costs. The culprits appear to be rising DRAM and flash memory prices, where the market is beginning to worry and act upon possible shortages.
Last night, Minisforum posted a notice on X (via Tom’s Hardware) stating the company would implement a “slight price adjustment due to rising global material costs.” Notably, the company stated that the “barebone (bare system) models and products without DDR5 memory and/or SSD will not be affected by this adjustment currently.”
The company did not say how much prices would be affected, and whether the price hikes were a short-term adjustment or simply an overall increase. For now, other mini PC makers (as well as laptop and desktop PC makers) haven’t followed suit, leaving open the question of whether or not Minisforum’s decision was an isolated one or whether it’s the proverbial canary in the coal mine, signaling disaster.
There’s evidence to believe that the latter might be the case. Memory and storage makers began sounding alarm bells earlier this year, and the volatile component market has responded. Growth rates in the PC market have stuttered throughout 2025, but the demand for additional memory and storage by AI companies has been insatiable, driving prices higher and faster.
For example, TrendForce, which watches the short-term “spot” market in Asia, recently reported that the price of a 16Gbit DDR4-3200 DRAM chip has spiked by 15.9 percent in just a week. That isn’t helped by the fact that DDR4 memory production is winding down, limiting the available supply. Simple economics says that prices will increase as a result.
“Module houses with inventory are now holding back, further pushing prices up rapidly,” the firm said. “From the buyers’ perspective, even though the demand for consumer electronics has not notably recovered, there is a strong incentive to maintain safe inventory levels due to expectations of large and ongoing price hikes.”
Flash memory for SSDs hasn’t escaped, either — the market appears to be panicking a bit, grabbing available flash memory just to have it on hand, which further deteriorates market conditions. “Due to low availability of spots, as well as the general market consensus on further room for increment in 4Q25, buyers are now leaning towards seizing products to preserve their inventory, which further intensified the constraints of spots,” TrendForce wrote.
Spots of 512Gb TLC wafers rose by 27.96 percent this week, arriving at $4.576, the firm found. (Remember, these are 512Gbit chips, so eight of them would be needed to create a 512GB flash drive. And with flash drives now easily topping two terabytes and more, all of these price increases add up.)
It’s all a little unnerving, especially as we look ahead into the holidays and traditional Black Friday sales. Will other PC makers follow Minisforum’s lead? Between the shortages caused by hyperscalers and other AI companies, it’s starting to look like holiday deals may be harder to find in 2025.

Xbox’s Handheld Compatibility Program needs serious work
- Gaming Laptops
Handheld gaming PCs are impressive, but at the end of the day, they’re running integrated graphics originally meant for laptops and cheaper PCs. That means they have some fairly hard limits in terms of graphical oomph. To help owners stay in the know about what games will work on what devices, it’s launched the “Handheld Compatibility Program,” a competitor for the Steam Deck Verified system.
As laid out in advance of the ROG Xbox Ally launch, games will fall into one of four designated categories:
- Handheld optimized: Good to go without any tweaks or settings changes
- Mostly compatible: “Minor adjustments might be required on your supported handheld”
- Unsupported: The game won’t run on a handheld Windows PC
- Not tested: The game has not been checked by Microsoft for handheld compatibility
A Microsoft representative told me that 85 percent of games tested were either “Handheld optimized” or “Mostly compatible,” as of three weeks ago. Presumably said testing prioritized popular PC games, and those available on the Xbox Game Pass.
As handheld gaming PCs become a more sizable chunk of the market, support is a big question mark for new games. Just about any game that uses 2D graphics or a low-poly visual style will run fine on a handheld unless it needs access to something specific like anti-cheat for multiplayer (which often trips on the Steam Deck’s Linux-based SteamOS). But the newest AAA games with intense graphics often chug on portable hardware, even though it’s optimized for gaming.
For example, Hollow Knight: Silksong, a 2D Metroidvania that uses a lot of active effects to spruce up its (very pretty) 2D sprites, is “Handheld optimized.” The new The Outer Worlds 2, despite being published by Microsoft and on Game Pass, is not on the list. Like other Microsoft-published games on Game Pass, it’s available via streaming on most devices.
The Handheld Compatibility Program is a good move from Microsoft, a necessity if it wants to compete with the Steam Deck and label the ROG Xbox Ally as both an Xbox and a serious option for PC gamers. But I have some notes.
One, these labels don’t appear on the Microsoft/Xbox online store, at least in my browser. You need to head to this specific page, the “browse” interface, which is laid out much differently (though it links to the standard store page). Contrast this with Steam listings, which show a nice big “Verified” check under Steam Deck compatibility.
Crucially, you can’t search the listings of the current page that lists handheld compatibility. I was only able to find The Outer Worlds 2 — or rather, confirm its absence — by going in reverse alphabetical order and scrolling through several cumbersome pages. You can filter by genre, age rating, price, and a few other factors. But strangely, only “Handheld optimized” games are visible under the handheld compatibility filter. If you click “Mostly compatible,” “Unsupported,” or “Not tested,” you’ll get zero results at the time of this writing. (Steam shows games as “Playable,” “Unsupported,” or “Not tested” for the Steam Deck if they’re not Verified.) This needs a lot of work.
Another big question looms over this program: differing hardware. Initially only the ROG Xbox Ally (and by extension, the more powerful Xbox Ally X) are mentioned on the handheld compatibility promotional page. These are the first devices to get the Xbox Fullscreen Interface, and Microsoft’s tacit endorsement as part of the Xbox platform — “This is an Xbox,” and all that.
Microsoft
But the interface will be coming to other Windows-powered handheld PCs, like Lenovo’s Legion Go series, next year. Not to mention older members of the ROG Ally line, which use marginally less powerful hardware. So far “Steam Deck Verified” applies to all Steam Deck hardware. What happens when a new game is just resource-intensive enough to run smoothly on the ROG Xbox Ally, but not the ROG Ally X from 2024? What about different editions of the same hardware with different chips, like the Ryzen Z1 versus the Z1 Extreme?
It’s not shocking that Microsoft is behind Valve in this sort of thing. After all, the Steam Deck has a 3.5-year head start. But with high prices for handhelds drawing ire, not to mention the Xbox Game Pass itself, Microsoft needs to make the Xbox platform as appealing as possible if it wants to compete.

We tested the battery life on hundreds of laptops. These 5 refused to die
- Laptops
There’s nothing more frustrating than hearing the familiar ding of a dying battery. This scenario always seems to happen when there’s zero outlets in sight. Bummer, man.
Nowadays, laptops are lasting longer than ever thanks to the energy-efficient chips from Intel and Qualcomm. Many laptops we’ve tested here at PCWorld are pushing well past the 20 hour mark, a far cry from the days when eight to 10 hours was the norm.
So, if marathon battery life is a top priority of yours, you’ve come to the right spot. We’ve personally tested over 70 laptops so far this year (still counting!), over 120 last year, and many more over the past decade. I can point you to the ones that have the best battery life. Here are the five laptops we tested with the longest battery life.
How PCWorld tests battery life:
When it comes to testing battery life for laptops, we loop a 4K file of a short film on screen until the laptop dies. We set the brightness level to 250 to 260 nits, unplug all USB drives, disable Wi-Fi and Bluetooth, and plug in a pair of earbuds. We run this test twice per laptop to ensure consistent results.
1. HP OmniBook 5 14 (25 hours) Pros- Enjoyable keyboard
- Attractive 1200p OLED display
- Incredible battery life
- Ships with small GaN charger
- Though attractive, build quality doesn’t stand out
- Connectivity is limited
- So-so performance
The HP OmniBook 5 14 is the new king of the castle as far as battery life goes–it’s currently PCWorld’s Best Battery Life pick, and for good reason. In our battery test, which you can read more about here, it lasted an astonishing 25 hours on a single charge. That’s a jaw-dropping result for any Windows laptop, especially one that costs under $1,000. So, where does this efficiency stem from? It comes from the Snapdragon X Plus X1P-42-100 processor that’s nestled inside.
It’s a lower-tier chip that trades raw performance for endurance. It’s not a slow machine by any means, but if you’re a power user, you may need to look elsewhere. For the day-to-day stuff, though? Totally fine. The 14-inch 1920×1200 OLED display, though it delivers good colors and contrast, tops out at just 300 nits in terms of brightness. In other words, it’s not a huge power draw. The keyboard feels snappy and comfortable, too, which is nice for long typing sessions.
2. Asus ZenBook A14 (24 hours) Pros- Incredibly lightweight
- Ceraluminum is impressive
- Mind-blowing battery life
- A $600 laptop CPU in a $1,200 machine
- Seriously, this is the slowest Snapdragon X chip
- Ceraluminum feels almost plasticky and hollow
The Asus ZenBook A14 is one of those laptops that’s so light it might just cloud off into the clouds if you’re not careful. It weighs just two pounds and yet it somehow manages to last 24 hours on a single charge. That’s just plain bananas! This is probably because of its 70Wh battery (this is on the bigger end for a portable laptop) and the entry-level Snapdragon X processor, which prioritizes efficiency over pure speed.
It’s fine for things like browsing the web and writing emails, but it’s not built for heavy-duty apps, so if you’re a multitasker at heart… this might not be the machine for you. That said, if your priority is to stay unplugged for as long as possible, the ZenBook A14 will definitely deliver on that front.
Read our full Asus ZenBook A14 review
3. Lenovo ThinkPad X1 2-in-1 (24 hours) Pros- Over 24 hours of battery life (in our standard test)
- Solid build quality
- Snappy desktop performance
- 2-in-1 experience with pen
- On the expensive side
- Lunar Lake’s low multithreaded performance is an issue for some workflows
The Lenovo ThinkPad X1 2-in-1 is a business powerhouse with loads of endurance (despite the smaller 57Wh battery sitting inside of it). This 14-inch laptop managed 24 hours in our playback video test thanks to its Intel Lunar Lake CPU and lower-power display. You could unplug it for a full day (or more!) without worrying, as long as you keep the brightness turned down some.
Battery life aside, it’s a classic ThinkPad machine through and through. You’ve got a sturdy metal chassis, an excellent keyboard with the iconic red TrackPoint, and an included pen. The 1920×1200 IPS display also hits 500 nits of brightness, and performance is snappy for productivity and some light multitasking, though it may slow down a bit when running super-heavy workloads.
Read our full Lenovo ThinkPad X1 2-in-1 Gen 10 Aura Edition review
4. Lenovo Yoga 9i 2-in-1 Aura Edition (23 hours) Pros- Long battery life (almost 24 hours in our test)
- Beautiful OLED screen
- Great webcam
- Lunar Lake’s multithreaded performance isn’t ideal for some workloads
- Glossy screen can be difficult to read in harsh lighting conditions
- A little expensive
The Lenovo Yoga 9i 2-in-1 Aura Edition is a good-looking laptop (it’s wrapped in aluminum!) that just keeps on going and going–and it’s no wonder it took home PCWorld’s Best Overall title this year. It’s another 14-inch convertible that runs on an Intel Lunar Lake chip (Intel Core Ultra 7 258V to be exact) and between that and its 75Wh battery, it pushed out 23.5 hours of video playback. That’s not bad for something that looks so good!
It’s like the posh sibling to the more straight-laced ThinkPad X1 2-in-1, swapping the lower resolution display of the former for a sharper 2880×1800 OLED touchscreen. You’re also getting 32GB of RAM and 1TB of SSD, both generous amounts. The Intel Arc graphics can handle some lightweight creative apps, too.
23.5 hours of battery life is a phenomenal result, there’s no doubt about that, but it’s a tiny bit shorter than others on this list. That’s probably because of the Yoga’s higher resolution display, which eats up more of the battery life.
Read our full Lenovo Yoga 9i 2-in-1 review
5. HP EliteBook X G1i (21 hours) Pros- Quiet operation
- Strong anti-glare display
- Great battery life
- Clean, lightweight design
- Charging on both sides
- Middling specs and performance for the price
- Nebulous pricing
- Mics pick up too much
Stamina is the name of the game here and the HP EliteBook X G1i is no different in that regard. With its Intel Lunar Lake processor and 68Wh battery, it managed nearly 21 hours in our tests, which is impressive for a machine that’s built for the business crowd.
The 1920×1200 anti-glare display isn’t the most beautiful thing we’ve ever laid our eyes upon, but it’s bright and sharp and, most importantly, easy to read under fluorescent lights. The keyboard and trackpad also feel good, and the magnesium chassis keeps it pretty light at 2.7 pounds. The facial recognition stuff is pretty great, too.
It doesn’t match the Yoga 9i’s 23.5-hour result nor does it dethrone the battery life champion up top (aka the OmniBook 5 14), but the EliteBook X G1 rightfully earns its place here because it’s reliable and that’s what really matters most.
Read our full HP EliteBook X G1i review

YouTube TV loses ABC, ESPN, and other Disney-owned channels… for now
- Streaming Media
“There’s nothing new under the sun,” said a wise guy a while back. Consider those words if you’re looking for Disney-owned channels like ABC and ESPN on your YouTube TV live service today. They’re gone, as Google and Disney have failed to hammer out a new streaming contract. This contentious process is the same thing that happens regularly to cable and satellite customers.
Variety reports that Disney’s networks were removed from YouTube TV shortly before midnight Eastern US time, a few minutes before the current contract expired. Even recorded programs from Disney’s channels aren’t safe, as YouTube TV has removed those shows and broadcasts from users’ virtual DVR storage.
“Carriage deal” is the industry term for agreements between content and channel owners like Disney and service providers like YouTube/Google. This is often a patchwork of payments between some of the world’s largest media companies, in a process that’s largely invisible to viewers… until something goes wrong. Then these companies start pointing fingers publicly, attempting to put pressure on the other party to get a better deal. YouTube TV has been a lightning rod for these disagreements, sparring with NBC, Paramount/CBS, and Fox in the last calendar year.
Disney fired the first shot in this particular volley by raising its rates. The company accuses Google of “using market dominance to eliminate competition.” Disney says that Google wants a better deal than its competitors, including cable and satellite providers who have more customers. YouTube representatives point out that this will benefit Disney’s own products, Hulu + Live TV and Fubo, which compete directly with YouTube TV. Disney also offers dedicated ESPN streaming packages.
That said, this comes at a particularly bad time for YouTube TV, which now costs $83 USD per month. This is prime sports season for the United States, with the NFL, NBA, and NHL in full swing along with college leagues. Primetime TV, though suffering badly from the streaming boom, is still well into the regular season of its scripted shows.
Google representatives say that if YouTube TV customers are without Disney programming “for an extended period of time,” it will give them a $20 credit on their bill. That’ll be cold comfort to hundreds of thousands of Dallas Cowboys fans if they miss Monday Night Football in three days.

ExpressVPN review: A premium service worth every penny
- VPN
At a GlanceExpert's Rating Pros
- Excellent speeds
- Well-designed interface
- Unblocks all streaming services
- Great security and privacy practices
Cons
- More expensive than other VPNs
- A little light on extra security features
Our Verdict
ExpressVPN provides an exceptional service with fantastic speeds, easy-to-use apps, transparent privacy practices, and solid security. Very few other VPNs right now can match it. It’s pricier than many other services, but you sure do get a lot of VPN for your money.
Price When Reviewed
This value will show the geolocated pricing text for product undefined
Best Pricing Today
Price When ReviewedFrom $4.99 a month for 2 years + 4 free months
Best Prices Today: ExpressVPN Retailer Price ExpressVPN (Monthly) $3.49 View Deal Price comparison from over 24,000 stores worldwide Product Price Price comparison from Backmarket Basic Plan$3.49 a monthAdvanced Plan$4.49 a monthPro Plan$7.49 a month ExpressVPN in brief:- P2P allowed: Yes
- Simultaneous device connections: 8
- Business location: British Virgin Islands
- Number of servers: 3,000+
- Number of country locations: 105
- Cost: $12.99 per month, $99.95 for one year, or $97.72 for two years
When you think of VPNs, ExpressVPN is likely one of the first names that pops into your head. That’s no surprise as the company has grown into a household name over recent years and become synonymous with online privacy.
It is, and has been, one of the most trustworthy and notable VPN providers on the market from the very beginning. And with each successive year the service just keeps improving. Since our last review, ExpressVPN has undertaken two more independent security audits, launched post-quantum encryption for all apps, and added its own suite of identity theft protection tools. It has become a one-stop privacy and security powerhouse.
Further reading: See our roundup of the best VPNs to learn about competing products.
What are ExpressVPN’s features and services? What’s new with ExpressVPN?ExpressVPN has been busy this year. It switched its Lightway protocol from C to Rust, in hopes of boosting its security and performance capabilities as well as making it easier for future expansions. Then it rolled out Lightway Turbo which is a brand new protocol that distributes traffic more efficiently across multiple lanes leading to faster connection speeds.
The service also underwent another independent audit and added servers in all 50 U.S. states—a move to directly combat the growing number of states that have passed age-verification laws.
The biggest change to the service comes in the form of tiered pricing though. ExpressVPN has, since the beginning, maintained a single-tier pricing model in which it offered all features and services under one subscription. That has now changed and going forward users can choose from three different membership tiers from ExpressVPN: Basic, Advanced, and Pro.
ExpressVPN hands-onExpressVPN homescreen.
Sam Singleton
When you first open ExpressVPN, it has a simple single-panel interface with a connected/not connected button in the center, and the country selection below it. Then below that it shows the best smart location based on your geo data. The interface looks about the same as it has for a few iterations now and that’s because it’s simple and effective—if it ain’t broke don’t fix it.
When connected, the screen remains largely the same except that ExpressVPN will now show a selection of shortcuts to websites and internet-connected apps such as Google, Wikipedia, and Gmail. You can edit these shortcuts to customize them for your uses.
ExpressVPN offers a nice sized server network that spans over 105 countries with 3,000+ servers to choose from. Admittedly, other VPNs offer more countries, but in all of the time I’ve used and tested ExpressVPN I never really found this to be an issue. Also, the service did add more servers in the U.S. to now offer connections in every state.
If you click the drop down menu in the upper-right corner, you can access additional things such as VPN Locations, Options, and Help & Support. The Options menu is where the meat of your settings is located. Here ExpressVPN offers a decent variety of customizable features, the highlights being a kill-switch, split-tunneling, and ability to switch protocols. All of these are fairly standard across all VPN services.
Notably however, ExpressVPN still does not offer a multi-hop feature to allow you to further obfuscate your connection by chaining it through multiple VPN servers rather than just one. This is unfortunate as many competitors already offer multi-hop connections and it’s a useful privacy-enhancing feature for users. For a service as robust as ExpressVPN to not have multi-hop is disappointing—it feels like someone didn’t get the memo.
ExpressVPN also offers an optional ad- and tracker-blocking service.
Sam Singleton
Additionally, under the Options menu, you can enable ExpressVPN’s own ad- and tracker-blocking service called “Threat Manager”. There is also the option to turn on parental controls to block adult sites in case your kids are using the service as well.
This addition of extra security features on top of the VPN is something that a lot of the top VPN providers such as Surfshark and NordVPN are offering now too. It’s certainly nice to have and you won’t find me arguing against it, but at this point there are likely better stand-alone security suites that offer better blocking and protection.
It’s also worth mentioning that while I focused on the Windows app for the purposes of this review, ExpressVPN does offer incredibly broad device and browser support. Besides Windows, it’s available for MacOS, iOS, Android, Linux, ChromeOS, Fire Stick, Android TV, capable routers, and most recently Apple TV. Not to mention that ExpressVPN’s browser extensions for Chrome and Firefox let you fully control the app from the browser instead of acting as simple browser-only proxy connections.
How much does ExpressVPN cost?ExpressVPN recently revamped its pricing model and now offers three membership tiers: Basic, Advanced, and Pro. Each is available in a monthly plan, a 1-year plan, or a 2-year plan.
Basic is the cheapest tier and comes with access to the VPN with 10 simultaneous connections and ad-blocking. The Basic monthly subscription costs $12.99 per month, $74.85 for 1-year, or $97.72 for a 2-year plan. If you opt for the 2-year plan you’ll also receive an additional four extra months for free. After your initial subscription term ends both the 1-year and 2-year Basic plans will renew at $99.95 per year.
Advanced provides everything from Basic plus 12 simultaneous connections, full access to ad- and tracker-blocking, a password manager, and 3 days of eSIM. An Advanced subscription costs $13.99 per month, $89.85 for 1-year, or $125.72 for a 2-year plan. Again, you’ll get an extra four months free if you subscribe to the 2-year plan. Annual fees renew at $119.95 after their initial term.
Pro is the top-tier membership and comes with everything from Advance and Basic plus 14 simultaneous connections, 5 days of eSIM, and access to your own dedicated IP. A Pro subscription costs $19.99 per month, $134.85 for 1-year, or $209.72 for a 2-year plan plus four extra free months. The Pro annual fees renew at $199.95 per year after the initial term.
The monthly price for the Basic plan is quite high considering you’re basically paying for just a VPN connection. The Advanced plan provides much better value month-to-month considering it’s only one dollar more per month. Of course all subscriptions become much more reasonable when opting for longer-term plans. The Advanced plan in particular is a great deal for most users if they can swing the upfront cost. The Pro plan is also an excellent value if you want your own dedicated IP—something that is rarely offered packaged together and usually costs as much or more per month as the entire Pro plan.
ExpressVPN offers a 7-day free trial for new members as well as a 30-day money-back guarantee on all subscription plans if you decide that it isn’t for you.
Subscriptions can be paid for via credit card, PayPal, or Bitcoin.
How is ExpressVPN’s performance?When testing how fast a VPN is, I rate the service’s speeds across servers in six different countries all around the world over the course of a few days and then compare them to my baseline internet speed during that time.
In my testing, ExpressVPN server speeds were once again excellent. Across all locations tested, the average download speed was 70 percent compared to the base speed and the average upload speed was an equally impressive 80 percent compared to the base. That firmly puts it into our top five fastest VPNs, up there as one of the speed kings—the McLaren to NordVPN’s Ferrari, if you will.
The speeds this time around did drop about 1 percent from last year’s tests, but that shouldn’t be cause for concern as internet speeds are notoriously fickle. It’s still a lot faster than most services we’ve evaluated and is more than sufficient to accommodate a home user’s online activities. You aren’t likely to notice much, if any, buffering issues while streaming or lag while gaming.
ExpressVPN’s latest Lightway Turbo protocol promises increased speeds and it mostly delivered, kind of. While I did notice some servers sped up quite a bit (around 10 to 15 percent), average speeds across all servers tested with the new protocol were about the same as overall averages. Lightway Turbo averaged 72 percent of the base download speeds and upload speeds were still hovering at 80 percent. Some servers were faster, but oddly, other servers were a bit slower than with alternative protocols.
That being said, I use Lightway Turbo as my default protocol nowadays with ExpressVPN. The connections are stable and once I figured out which servers worked best in my own situation then it did actually provide a performance boost. Other users may have mixed results, but I still think it’s a worthy upgrade overall.
ExpressVPN has long promised that it will unblock Netflix and that still holds true. In fact, it not only unblocked Netflix, but also any other major streaming service that I tested including Amazon Prime, HBO Max, Hulu, Disney Plus, and Apple TV.
How is ExpressVPN’s security and privacy?As far as user privacy is concerned, there aren’t many better VPNs out there than ExpressVPN.
ExpressVPN offers OpenVPN and its aforementioned proprietary Lightway protocols, as well as its newly integrated post-quantum WireGuard protocol. It uses its Lightway Turbo protocol to connect by default—this can be changed under the Options menu if you wish.
The Lightway protocol is also open source and you can find it on GitHub. It’s also undergone a security audit by the penetration testing firm Cure53. For those who don’t want to use Lightway, there is the option in the Windows app to use OpenVPN—now upgraded with DCO for better performance—or post-quantum WireGuard instead. IKEv2 and L2TP/IPSec protocols may be available as well depending on your operating system.
ExpressVPN’s new Lightway Turbo protocol option has the ability to further boost connection speeds and performance.
Sam Singleton
Another nifty privacy feature that ExpressVPN implemented is ShuffleIP. This feature, active by default, automatically changes your IP address for each website you visit rather than remaining static like many other VPNs. This privacy-enhancing feature makes it much more difficult for potential third parties to track your online activity.
As far as user privacy is concerned, there aren’t many better VPNs out there than ExpressVPN. It claims not to log any of your browsing history, or other personal data such as DNS queries, IP addresses, connection timestamps, or session duration. It does keep diagnostic and crash reports, but one thing that I really like is that ExpressVPN’s app on Windows asks you up front if you want to contribute this data. More of these options in the future, please.
The service is remarkably upfront about what it does and doesn’t track and it backs up its claims too with numerous independent audits. In 2022 alone, ExpressVPN underwent 12 audits on various parts of its service. In 2023 and 2024, it undertook additional audits and most recently in 2025 it completed another—the latest being in February by KPMG LLP which confirmed its TrustedServer system and privacy policy weren’t storing or compromising user data.
Surely, the sheer number of independent audits makes ExpressVPN unmatched among all VPN providers. It’s a level of transparency that can only be applauded.
Furthermore, ExpressVPN is located in the British Virgin Islands which is not subject to any international signals intelligence-sharing alliance or data retention requirements. Meaning it’s much more difficult for any government to force ExpressVPN to share any data about users or servers. Turkey even forcefully seized ExpressVPN servers in 2017 and still came up with nothing anyways—I call that the ultimate independent audit.
Is ExpressVPN worth it?The short answer is: absolutely. In fact I don’t think that there are many VPN services out on the market today that rival ExpressVPN. Its combination of excellent speeds, ability to unblock every streaming service, and dedication to user privacy hits all of the right notes. Add to that an interface that is dead-simple to use and broad device support and you get a VPN that ticks just about every box. It might lack some tweakable power-user security features and other services may offer a larger catalog of minor security addons, but most of us won’t even notice these things.
ExpressVPN isn’t the cheapest option available, but for everything that it does offer, the higher price is more than worth it. Practically everything about this service is top-tier and as a whole, ExpressVPN is still quite simply one of the best VPNs around.
Editor’s note: Because online services are often iterative, gaining new features and performance improvements over time, this review is subject to change in order to accurately reflect the current state of the service. Any changes to text or our final review verdict will be noted at the top of this article.

Radeon 6000 GPUs were brand new 3 years ago. AMD’s already dropping support
- Graphics Cards
When you buy an expensive piece of technology, you want to know that it’ll have support from the manufacturer for a long time. That goes double for graphics cards and similar tech, where the latest games might need driver tweaks. That’s why the latest AMD Adrenalin release is dismaying for owners of cards and laptops just a few years old: a lot of them just got left in the dust.
New Game Support is spelled out for “Radeon RX 7000 and 9000 series graphics products” in the release notes…leaving Radeon RX 6000 and 5000 cards, the newest of which were released just two to three years ago, with only “maintenance mode” support. This is a line that hasn’t been included in other update text posts, so the conspicuous absence of older cards was immediately jarring to many users. AMD has since confirmed that graphics hardware based on RDNA 1 and RDNA 2 will not get optimization for the latest games, instead being moved to only critical security and bug support.
That means these RDNA 1 and 2 graphics systems, including the integrated graphics on many laptops and handhelds, will start to fall behind the graphical curve a lot faster than they might otherwise. Some of these chips were released as late as 2023, though the majority came out in 2022 or earlier.
The Steam Deck may feel like it stands out as the 800-pound gorilla here — the custom 8-core APU designed for Valve’s handheld gaming PC debuted in February 2022, with RDNA 2 support. With millions of users on the Steam Deck alone and no first-party successor in sight, it seems shocking that AMD would drop support for RDNA 2 in particular. But the Valve actually uses Linux’s open-source RADV drivers for the Steam Deck, so it shouldn’t be affected here. Gamers who install Windows on their Steam Deck, or have a Windows-based handheld with AMD’s RDNA 2 tech inside are seemingly, suddenly staring at a bleak future.
Maintenance-only support doesn’t mean that these graphics cards, laptops, and handhelds will suddenly stop working. They’ll be able to play new games…unless they run into a problem, at which time developers will be on their own when it comes to a fix. Without significant driver updates, AMD’s RDNA 2-based GPUs will begin to be less and less useful for the newest games and other tech. The latest Adrenalin driver package includes New Game Support tweaks for Battlefield 6 and Vampire: The Masquerade – Bloodlines 2…tweaks that won’t benefit owners on this older hardware.
PC gamers are, in a word, pissed. While no hardware stays in full support forever, this decision comes at a time when AMD’s graphics market share is falling further and further behind Nvidia. Trying to lean into newer devices and leaving owners of older hardware out to dry isn’t a great way to create loyalty, no matter how good the latest RDNA 3 and 4 features are. I also can’t help but wonder if AMD is redistributing some resources, trying to prioritize its better-faring CPU and/or industrial AI output.

Why you should wrap your car keys in aluminum foil
- Cars
Keyless systems are supposed to make driving more convenient. However, it’s precisely this technology that has become one of the biggest security risks in modern vehicles.
Criminals are increasingly using radio devices to extend the signals of car keys and unlock vehicles without their owners realizing. This method is particularly widespread at night and in parking garages.
The good news? A simple piece of aluminum foil can help protect your car from such attacks. Here’s how it works and what you can do.
How keyless car theft worksA smart key (also known as “keyless go” or “passive keyless entry”) continuously transmits an RFID radio signal that’s recognized by your car. As soon as the key is within range, you can unlock, enter, and start the car without even pulling the smart key out from your pocket.
This always-on RFID signal is what thieves intercept. Using something called a relay device, they can extend the always-on RFID signal so that it reaches your vehicle even when you aren’t near it.
Your car “believes” that its rightful owner is standing next to it, so the doors can unlock and the engine can start. Boom! Stolen.
How aluminum helps foil car thievesAluminum reliably shields electromagnetic signals. Wrapping your car key in aluminum foil creates a kind of miniature Faraday cage that RFID waves can’t penetrate. The smart key’s always-on RFID signal can therefore no longer be intercepted by a relay device.
If your smart key is securely stored in aluminum foil or a metal container, your car will remain locked even if thieves are standing right outside the front door with their devices in hand.
Using the aluminum foil trick correctlyFor the aluminum foil protection trick to actually work, the aluminum foil wrapping must be tight and wrinkle-free. Two to three layers are usually sufficient. Here’s how you should proceed:
- Wrap the key completely in several layers of aluminum foil.
- Test it! If your car no longer opens, the insulation is working.
Alternatively, you can also put your smart key inside a small box that’s lined on the inside and covered on the outside with aluminum foil.
Is there a better solution?Aluminum foil is a simple trick that works as an immediate stopgap measure. However, if you regularly park in densely populated areas, or if you park your vehicle on the street at night, or if you travel frequently, then you should consider a more permanent solution.
RFID-blocking Faraday pouches are convenient, durable, and protective. They’re extremely affordable and they come in different sizes to best fit your particular key fob. You can find them on Amazon for between $7 to $15, depending on size and brand.
Get an RFID Faraday Pouch on AmazonSecurity experts recommend that smart car keys should never be left near doors or windows, as this is where the signal is most easily intercepted. You should also check whether the passive keyless function on your car can be deactivated. Some manufacturers offer corresponding options via the menu or a key combination.
Other smart car security tips include:
- Park your vehicle in well-lit, visible areas.
- Use visible anti-theft devices such as steering wheel claws as an additional deterrent.
- Check the behavior of your key regularly. A change in range may indicate malfunctions or technical problems.

Is Netflix’s cheaper ad plan worth it? We break it all down
- Streaming Media
While it once scoffed at the possibility of offering an ad-supported tier, Netflix has since embraced the idea, with millions of users snapping up its “Standard with Ads” plan, garnering plenty of interest from Madison Avenue along the way.
Since its arrival nearly three years ago, Netflix has added a variety of features to its ad-supported tier to set it apart from the streaming crowd—and for now, its price remains a fraction of Netflix’s priciest 4K streaming plan.
So, how much does Netflix with ads cost, what’s included, and is anything left out? Here’s what you need to know.
How much does Netflix with ads cost?Netflix Standard with Ads costs $7.99 a month, which reflects a buck-a-month price hike that Netflix imposed back in January 2025.
For some context, Paramount+ Essential is also $7.99 a month, while Peacock Premium—which, confusingly, is ad-supported—costs $10.99 a month.
Meanwhile, HBO Max Basic with Ads goes for $10.99 a month (the same as Peacock Premium) after a recent price increase.
Finally, the ad-supported Disney+ and Hulu tiers cost $11.99 a month each following (yet another) recent price hike (they’re considerably cheaper if you bundle them together),
So for now, Netflix is tied with Paramount+ for the cheapest ad-supported plan among the biggest streaming services.
(There’s also Peacock’s new Select tier, another ad-supported plan that goes for $7.99 a month, but it offers only a “selection” of Peacock’s original content.)
How many streams do you get with the Netflix Standard with Ads plan?At launch, Netflix’s ad-supported plan (which was initially called “Basic with Ads”) only offered a single stream.
But in 2023, Netflix upped the number of concurrent streams available on the Standard with Ads plan to two.
Does Netflix with ads offer 4K HDR video resolution?No, but the video quality of Netflix Standard with Ads has improved since the tier was first launched.
While ad-supported Netflix once offered only 720p video quality, it has since been boosted to 1080p, same as Netflix’s ad-free Standard plan.
Currently, only Netflix’s priciest plan–Premium ($24.99 a month)–offers 4K HDR streaming, with four concurrent streams per household.
Netflix, and most other streamers, reserve their 4K HDR streams for ad-free subscribers, although that’s not a universal policy; Paramount+, for one, does allow ad-supported subscribers to stream in 4K.
Does ad-supported Netflix offer downloads for offline viewing?One of the best perks offered by the big streamers is the ability to download videos for offline viewing, perfect for binge-watching your favorite series during a long flight or when you don’t want to bust through your ISP’s (or carrier’s) data cap.
Until recently, Netflix didn’t allow its with-ads subscribers to download videos for offline viewing, a restriction shared by the other big streamers.
But in November 2023, Netflix reversed course, becoming the first big streaming service to enable offline downloads for subscribers to its ad-supported tier.
There is a monthly limit to downloads for Standard with Ads subscribers, however: 15 downloads per device, resetting on the first of each month.
How many commercial breaks does Netflix with ads have?Netflix Standard with Ads subscribers will have to sit through 4- to 5 minutes of commercials per hour, with the ads running at the beginning and during videos (ideally during “natural plot breaks”). Each ad will be either 15 or 30 seconds.
That 4- to 5-minute-per-hour figure is pretty much in line with Netflix’s competitors. For example, the “with ads” version of Max averages about four minutes an hour, while Peacock tops out at about five minutes per hour.
Is Netflix with ads available on all streaming devices?Most devices that work with ad-free Netflix should also support Netflix Standard with Ads, although a “small percentage” of streaming players and TVs won’t work because the device’s Netflix software can no longer be updated.
And while the ad-supported Netflix plan wasn’t initially supported on Apple TV streaming devices, it is now (on Apple TV HD devices and later) following an update of the Netflix tvOS app in March 2023.
Netflix with ads is also available on most other streaming platforms, including Amazon’s Fire TV, Android and iOS devices, most smart TVs, Mac and Windows computers, and Google TV players.
Does Netflix with ads offer the same content as ad-free Netflix?You’ll find almost, but not quite everything. While the “vast majority” of TV shows and movies on Netflix are available for “with ads” viewers, a “small number” are missing because of “licensing issues,” Netflix says.
If you do run across a video that’s unavailable on the Netflix Standard with Ads plan, you’ll see a padlock on the title or a “Change plan to watch” banner in place of the standard “Play” button.
Why did Netflix launch an ad-supported plan?Netflix lost subscribers during the first and second quarters of 2022, ending a decade of growth and sending Netflix’s stock price into a tailspin. And while Netflix is ubiquitous in North America, it’s having trouble gaining traction in the rest of the world, where it’s facing tough competition from cheaper streaming services.
Meanwhile, Netflix’s rapidly growing competitors, including HBO Max, Disney+, Paramount+, Peacock, and Hulu, rolled out their own cheaper ad-supported plans, all of which undercut Netflix’s least expensive ad-free plans.
So while it wasn’t all that long ago that Netflix executives scoffed at the idea of cheaper ad-supported plans, the company abruptly changed course when it became clear that its once seemingly unstoppable growth had stalled.
In May 2024, Netflix reported that its Standard with Ads tier had roughly 40 million global active monthly users, up from just 5 million users in May 2023. (Netflix has since ceased tallying its monthly user base for the public.)
Updated in October 2025 with the latest pricing details and other recent streaming developments.

Relief for Windows 10 gamers! AMD apps and drivers will remain supported
- CPUs and Processors, Graphics Cards, Windows
Driver updates are important for ensuring that an operating system remains up-to-date and performing optimally. This is exactly what AMD is now promising for Windows 10, so gamers who are still on Windows 10 PCs as their main gaming platform can breathe a sigh of relief.
In a statement to Windows Latest, the CPU and GPU manufacturer confirmed that it won’t be discontinuing support for Windows 10 and will continue to provide drivers in the coming months. This clarification came after AMD released Adrenalin Edition version 25.10.2 on October 29th, 2025 for all PCs with Radeon graphics (which included improvements for Battlefield 6 and Vampire: The Masquerade – Bloodlines 2), but only mentioned Windows 11 in the release notes.
In previous Adrenalin Edition updates, AMD always mentioned Windows 10 as a supported operating system. This omission in the latest release notes led observers to assume that new AMD drivers would no longer support Windows 10 in the future.
However, when asked, AMD representatives told Windows Latest that only the reference to “Windows 10” had been removed from the documentation, as Microsoft had officially ended support for Windows 10 on October 14th. AMD clarified that that Adrenalin Edition and all other drivers will continue to be fully supported on Windows 10.
“The AMD Software Adrenalin package, although it does not specifically call out Windows 10 support, supports Windows 10. Windows 10 support will continue to be available in AMD Software Adrenalin Edition via the Windows 11 installer,” said AMD.

The wrong monitor can ruin your gaming PC. Here’s how to pick the perfect size
- Monitors
Selecting the right monitor is critical to getting the best viewing experience from your games. Gamers spend so much time using their monitors. It’s not surprising then that there are so many different sizes, resolutions, and refresh rates to choose from. But if you just look at size alone the choice can be tough. Three of the most common sizes include 24-inch, 27-inch and 34-inch. So which size is best for gaming?
If you’re looking for a monitor, be sure to check out PCWorld’s recommended list of monitors based off our comprehensive reviews.
Proximity can be a deciding factorThe proximity of a player’s body to the display can be a big factor in determining the right monitor size. Sitting too close to a large screen can cause eye strain and make it very difficult to see objects clearly. While sitting too far away from a display can make it hard to see the fine details.
Players tend to go for a size monitor that makes them feel comfortable. For example, if the gamer sits very close, just two feet away, then a 24- to 27-inch monitor size is usually recommended. On the other hand, if they sit a little further, say 3 feet away from the display, they can get away with a 34-inch or larger size.
Proximity makes 34-inch and larger monitors a little more restrictive, though, because most gamers generally like to sit close to their displays.
Resolution favors the large monitor sizesThe second factor that influences what size players adopt is resolution. Most 24-inch monitors (like the Acer Vero B247Y G) are capped at 1080p because it’s difficult to fit more pixels into the smaller screen size. Larger monitors of 27 inches or more tend to have resolutions ranging from 1440p to 4K because that strikes a balance of sharpness and performance. An example is the 4K 27-inch MSI MPG 272URX QD-OLED.
mentioned in this article Acer Vero B247Y G Price When Reviewed: $154.99 Best Prices Today: $111.93 at Amazon | $133.96 at Walmart | $160 at NeweggSo, the size of monitor a gamer will select can often just be put down to the resolution they want to play at. Players who want a higher resolution experience will often buy a 27-inch or larger monitor, while players who want to reduce the graphic load on their PC or want to save money on the purchase price will opt for a smaller 24- or 25-inch 1080p monitor.
Pexels: Yan Krukau
Gamers gravitate to monitor size based on their gaming preferenceWhile most believe that larger monitors make for better viewing, when it comes to competitive gaming and PvP games, the opposite is true.
Most tournaments are played on 24-inch monitors. That’s because the players can see more in their field of view and make quicker eye movements across the screen. They don’t have to search the screen for details that they may miss in larger displays. Because of that fact, you get a lot of gamers who play competitive multiplayer games — think Fortnite, League of Legends, and Valorant — opting for 24-inch monitors.
That doesn’t mean that all games are better on smaller monitors. It’s certainly true that gamers who want more immersion, such as players of racing games and sims will often choose a 27-inch or larger monitor size to get that feeling of being completely engrossed in their game.
Monitors above 27-inches and ultrawide monitors (like the 34-inch Alienware AW 3423DWF) also lend themselves well to games that emphasize story and visuals (like single-player games and RPGs) where the players want to soak up as much of the in-game environment as possible. Players may miss a few of the finer details but they can enjoy being immersed in the scenery as they go.
mentioned in this article Alienware AW3423DWF Read our review Price When Reviewed: $1,099.99 Best Prices Today: $649.99 at Amazon | $899.99 at Best Buy | $899.99 at DellThat said, most consoles don’t support the ultrawide format, so you’ll want to avoid an ultrawide monitor if you plan on playing console games.
What about 27-inch monitors? They sit in a sweet spot between the two extremes, in that they’re small enough for gamers to get as much of the action in their field of view as possible, while also being generous with the screen real estate. For that reason, a lot of casual gamers will choose a 27-inch monitor as a middle-ground option.
In summary, there’s no “one size fits all” rule when it comes to monitor size and gaming. Players will gravitate to monitor sizes based on how close they like to sit, the resolution they want to play at, and for the best experience in the kind of games they like to play. It really comes down to personal preference.
Related content
Today’s best laptop deals: Save big on work, school, home use, and gaming
- Laptops
If you’re looking for an affordable Windows machine under $500, a blazing fast gaming beast for those intense matches, or a portable 2-in-1 for school or work, you’ve got plenty of great choices right now.
Want to see even more? Take a peek at PCWorld’s list of the top laptops you can get right now.
PROMOTION
PLAY TO DIFFER
Meet the GIGABYTE AERO X16, the one notebook that does it all. Powered by the latest AMD Ryzen processors and NVIDIA® GeForce RTX™ 50 Series GPUs, this laptop is perfectly designed to game, create, or simply entertain on the go.
See it nowWhy you should trust us: It’s in our name! PCWorld prides itself on laptop experience and expertise. We’ve been covering PCs since 1983, and we now review more than 70 laptops every year. All of the picks below have been personally tested and vetted by our experts, who’ve applied not only performance benchmarks but rigorous usability standards. We’re also committed to reviewing PC laptops at every price point to help you find a machine that matches your budget.
Best budget laptop deals under $500Dell
Our top pick: Dell Inspiron 15, $422.99 ($207 off at Best Buy)
Looking for a budget laptop that doesn’t cut many corners? The Dell Inspiron 15 is the one to spring for. The Intel Core i5-1334U processor keeps everyday work, streaming, and a pile of open tabs running smoothly, while the 8GB of RAM and 512GB SSD give you enough space for daily use. The 15.6-inch 1080p touchscreen is a nice bonus at this price and, at $422.99, it’s a straightforward deal that should last you a good while.
View Deal Amazon- Acer Aspire Premium, AMD Ryzen 3 7330U processor/15.6-inch 1920×1080 display/16GB RAM/512GB SSD, $359.99 ($40 off at Amazon)
- Asus Vivobook 14, Intel Core i5-1334U processor/14-inch 1920×1080 display/24GB RAM/1TB SSD, $479.98 ($320.01 off at Amazon)
- Asus Vivobook 14, Intel Core i3-1315U processor/14-inch 1920×1080 display/8GB RAM/128GB SSD, $249.99 ($200 off at Best Buy)
- Acer Aspire Go 15, Intel Core 5 Series 1 1334U processor/15.3-inch 1920×1200 display/8GB RAM/256GB SSD, $349.99 ($250 off at Best Buy)
- Dell Inspiron 15, Intel Core i5-1334U processor/15.6-inch 1920×1080 touchscreen display/8GB RAM/512GB SSD, $422.99 ($207 off at Best Buy)
- Asus Vivobook 14, Intel Core i5-1334U processor/14-inch 1920×1080/12GB RAM/256GB SSD, $349.99 ($200 off at Adorama)
- Asus Vivobook 16, Intel Core i5-13420H processor/16-inch 1920×1200 display/16GB RAM/512GB SSD, $469 ($26.99 off at Adorama)
- Lenovo IdeaPad Slim 3, Intel Core i3-N305 processor/14-inch 1920×1080 display/8GB RAM/256GB SSD, $489.99 ($60 off at Adorama)
- Lenovo IdeaPad Slim 3, AMD Ryzen 5 5625U processor/15.6-inch 1920×1080 display/16GB RAM/1TB SSD, $459 ($70 off at Newegg)
HP
Our top pick: HP OmniBook X Flip 2-in-1, $699.99 ($350 off at Best Buy)
If you want a laptop that feels way nicer than what you’re paying, the HP OmniBook X Flip 2-in-1 at Best Buy is the one to nab. It’s currently listed for $699.99 ($350 off), and you’re getting serious hardware for that price: a 14-inch 1920×1200 touchscreen display, an Intel Core Ultra 7 Series 2 256V processor, 16GB of RAM, and 1TB of SSD. So in other words, it’s fast and powerful–you’ve also got plenty of space for schoolwork or personal projects. And, since it’s a 2-in-1, you can flip it into tablet mode whenever you feel like it.
View Deal Amazon- Asus Vivobook 14, Snapdragon X Plus processor/14-inch 1920×1200 display/16GB RAM/512GB SSD, $549.99 ($200 off at Amazon)
- Dell Inspiron 5441, Snapdragon X Plus processor/14-inch 1920×1200 display/16GB RAM/512GB SSD, $599.99 ($200 off at Amazon)
- Microsoft Surface Laptop (2025), Snapdragon X Plus processor/13-inch 1920×1280 touchscreen display/16GB RAM/256GB SSD, $689.99 ($210 off at Amazon)
- Apple 2025 MacBook Air, M4 chip/13.6-inch 2560×1664 display/16GB RAM/256GB SSD, $799 ($200 off at Amazon)
- Samsung Galaxy Book4, Intel Core 7 Series 1 150U processor/15.6-inch 1920×1080 display/16GB RAM/512GB SSD, $639.99 ($260 off at Best Buy)
- HP OmniBook X Flip 2-in-1, Intel Core Ultra 7 Series 2 256V processor/14-inch 1920×1200 touchscreen display/16GB RAM/1TB SSD, $699.99 ($350 off at Best Buy)
- HP OmniBook 5 Flip 2-in-1, Intel Core 7 Series 1 150U processor/14-inch 1920×1200 touchscreen display/16GB RAM/512GB SSD, $714.99 ($85 off at Best Buy)
- Lenovo Yoga 7i 2-in-1, Intel Core Ultra 7 155U processor/16-inch 1920×1200 touchscreen display/16GB RAM/1TB SSD, $859 ($190.99 off at Best Buy)
- Asus Vivobook 14, Intel Core 5 120U processor/14-inch 1920×1080 display/8GB RAM/512GB SSD, $549.99 ($100 off at Adorama)
- Asus Vivobook 15, Intel Core i7-1355U processor/15.6-inch 1920×1080 display/16GB RAM/1TB SSD, $629.99 ($150 off at Adorama)
- HP OmniBook 5, Snapdragon X processor/14-inch 1920×1200 OLED display/16GB RAM/512GB SSD, $649.99 ($150 off at Adorama)
- Lenovo IdeaPad Slim 3, AMD Ryzen 7 8840HS processor/15.3-inch 1920×1200 display/16GB RAM/512GB SSD, $549.99 ($350 off at Newegg)
- HP 17 Laptop, AMD Ryzen 5 7430U processor/17.3-inch 1920×1080 display/32GB RAM/1TB SSD, $599.99 ($200 off at Newegg)
- Acer Aspire Go 15, Intel Core i7-13620H processor/15.6-inch 1920×1080 display/16GB RAM/512GB SSD, $650.99 ($169 off at Newegg)
HP
Our top pick: HP Omen 17, $1,319.99 ($270 off at Best Buy)
Don’t want to settle for “good enough,” but still want to save a bit of money? The HP Omen 17 strikes that balance. With an AMD Ryzen AI 7-350 processor and RTX 5050 graphics, you can crank up the graphics on most modern games. The 17-inch 1080p display also gives you more screen space for gaming and multitasking. And, with 16 GB of RAM, you can run Discord, Spotify, and a bunch of browser tabs all at once. Plus, the 512 GB SSD gives you plenty of space for all your important files.
View Deal Amazon- HP Victus, AMD Ryzen 5 7535HS processor/RTX 2050 graphics/15.6-inch 1920×1080 display/8GB RAM/512GB SSD, $549 ($61 off at Amazon)
- Alienware 16 Aurora, Intel Core 7-240H Series 2 processor/RTX 5060 graphics/16-inch 2560×1600 display/16GB RAM/1TB SSD, $1,285 ($114.99 off at Amazon)
- Asus ROG Strix G16 (2025), Intel Core i7-14650HX processor/RTX 5060 graphics/16-inch 1920×1080 display/16GB RAM/1TB SSD, $1,299.99 ($200 off at Amazon)
- Lenovo LOQ, AMD Ryzen 5 7235HS processor/RTX 4050 graphics/15.6-inch 1920×1080 display/12GB RAM/512GB SSD, $549.99 ($320 off at Best Buy)
- HP Victus, AMD Ryzen 7 7445H processor/RTX 4050 graphics/15.6-inch 1920×1080 display/16GB RAM/512GB SSD, $649.99 ($250 off at Best Buy)
- HP Omen 17, AMD Ryzen AI 7 350 processor/RTX 5050 graphics/17-inch 1920×1080 display/16GB RAM/512GB SSD, $1,319.99 ($270 off at Best Buy)
- Asus TUF Gaming F15, Intel Core i5-12500H processor/RTX 3050 graphics/15.6-inch 1920×1080 display/16GB RAM/512GB SSD, $719.99 ($200 off at Adorama)
- HP Omen Transcend 16, Intel Core i7-14700HX processor/RTX 4070 graphics/16-inch 1920×1200 display/32GB RAM/1TB SSD, $1,899.99 ($120 off at Adorama)
- HP Omen Transcend, Intel Core i7-13700HX processor/RTX 4070 graphics/16-inch 2560×1600 display/16GB RAM/512GB SSD, $2,049.99 ($569.44 off at Adorama)
- MSI Thin A15, AMD Ryzen 5 7535HS processor/RTX 4060 graphics/15.6-inch 1920×1080 display/16GB RAM/512GB SSD, $679.99 ($120 off at Newegg)
- MSI Cyborg, Intel Core i7-13620H processor/RTX 4050 graphics/15.6-inch 1920×1080 display/16GB RAM/512GB SSD, $829.99 ($170 off at Newegg)
- Lenovo Legion 5i, Intel Core i7-14700HX processor/RTX 5060 graphics/15.1-inch 2560×1600 OLED display/16GB RAM/512GB SSD, $1,159.99 ($140 off at Newegg)
MSI
Our top pick: MSI Summit A16 AI+, $999.99 ($700 off at Newegg)
Out of all the Newegg deals listed below, the MSI Summit A16 AI+ is one of the strongest picks. For $999.99 (a hefty $700 off), you’re getting AMD’s new Ryzen AI 9 365 processor paired with Radeon 880M graphics, a sharp 16-inch 2560×1600 touchscreen display, 32GB of RAM, and a 1TB NVMe SSD. That’s a premium blend of performance, storage, and sleek design. It’s the perfect buy for creators, professionals, and power users.
View Deal Amazon- Apple MacBook Air, M4 chip/13.6-inch 2560×1664 display/16GB RAM/512GB SSD, $999 ($200 off at Amazon)
- Dell 14 Plus, Intel Core Ultra 9 288V processor/14-inch 2560×1600 display/32GB RAM/1TB SSD, $1,080 ($319.99 off at Amazon)
- Microsoft Surface Pro 2-in-1, Snapdragon X Elite processor/13-inch 2880×1920 OLED display/16GB RAM/512GB SSD, $1,149.99 ($350 off at Amazon)
- Dell Inspiron 16 2-in-1, Intel Core Ultra 7 processor/16-inch 1920×1200 touchscreen display/16GB RAM/1TB SSD, $919.99 ($230 off at Best Buy)
- Samsung Galaxy Book5 Pro, Intel Core Ultra 7 Series 2 256V processor/14-inch 2880×1800 OLED touchscreen display/16GB RAM/512GB SSD, $1,099.99 ($250 off at Best Buy)
- Lenovo Yoga Slim 7x, Snapdragon X Elite processor/14.5-inch 2944×1840 OLED touchscreen display/32GB RAM/1TB SSD, $1,099.99 ($350 off at Best Buy)
- Lenovo Yoga Book 9i 2-in-1, Intel Core Ultra 7 Series 1 155U processor/13.3-inch 2880×1800 OLED touchscreen display/16GB RAM/1TB SSD, $1,499.99 ($500 off at Best Buy)
- Lenovo Slim 7, Intel Core Ultra 7 256V processor/14-inch 1920×1200 OLED touchscreen/16GB RAM/1TB SSD, $1,049.99 ($250 off at Adorama)
- Asus Vivobook V16, Intel Core 7-240H processor/`RTX 5060 graphics/16-inch 1920×1200 display/32GB RAM/1TB SSD, $1,399.99 ($100 off at Adorama)
- Lenovo ThinkPad X1 Carbon Gen 12, Intel Core Ultra 7 155U processor/14-inch 1920×1200 touchscreen display/32GB RAM/512GB SSD, $1,649 ($600 off at Adorama)
- MSI Summit A16 AI+, AMD Ryzen AI 9 365 processor/16-inch 2560×1600 touchscreen display/32GB RAM/1TB SSD, $999.99 ($700 off at Newegg)
- MSI Prestige 16 AI+, Intel Core Ultra 9 288V processor/16-inch 2560×1600 display/32GB RAM/1TB SSD, $1,249.99 ($300 off at Newegg)
- Asus Vivobook S 16 AI, AMD Ryzen AI 9 HX 370 processor/15.6-inch 2880×1620 display/32GB RAM/1TB SSD, $1,349 ($220 off at Newegg)
You’ll want at least 8GB, though 16GB is preferable, especially if you play games. Don’t buy laptops with under 4GB of RAM or 128GB of SSD storage—though on a Chromebook or a budget Windows machine, this configuration is acceptable. Check out our article on how much RAM does a laptop need for more in-depth info.
2. What’s the difference between a Chromebook and a Windows laptop?The one big difference between a Chromebook and a Windows laptop is the operating system. Chromebooks run ChromeOS and Windows run, well, Microsoft Windows.
Chromebooks make good everyday machines because they’re designed for browsing the web, checking e-mail, and so on. They use less resources and are generally more affordable than the Windows variety. They also don’t need antivirus protection. A Windows laptop is a lot more versatile in what it can do, and not just in terms of running local programs. You can really pump a Windows laptop up with a ton of RAM, storage, and so on.
3. When should I look for a laptop deal?You’ll likely find the best laptop deals during Prime Day (mid-July), Black Friday (the day after Thanksgiving), and back-to-school season (June-August). Sure, you’ll find good laptop deals throughout the year, but if you really want to save big, we’d recommend scoping out your favorite online retailers during those times.
4. Which retailers offer the best deals?You can find all kinds of deals across a wide range of online retailers such as Newegg, Walmart, Best Buy, Amazon, and so on. However, we’d recommend checking out deals from laptop manufacturers like Lenovo, HP, and Dell. You’ll usually find many different configurations on sale and the discounts can be pretty darn steep.
For more options, check out PCWorld’s roundup of the best laptops available right now.

Meet Focus, the Windows 11 setting that makes distractions disappear
- Windows
When I’m deep into a story it’s good to have zero distractions on my desktop. That way I can give my full attention to what I’m doing. To do that, I turn on Windows Focus. Focus is a Windows feature designed to help you stay on track by minimizing distractions. It can be a useful tool if you’re working or studying and need absolute radio silence.
It works by blocking notifications, sounds, and alerts from apps and contacts. You can also customize settings to allow certain notifications to come through if you need to.
What to do:- You can start a focus session in the Settings app. Just navigate to Settings > System > Focus.
- Under Focus select the options you want to apply to future focus sessions. You can choose the session duration, show the timer in the Clock app, hide badges on taskbar apps, hide flashing on taskbar apps and to turn on do not disturb.
- Then all you have to do is start your focus session by clicking on the play button.
Dominic Bayley / Foundry
When you start a focus session, a focus timer appears on screen. You can use additional focus tools in the Clock app. Do not disturb is turned on by default when you start a focus session, which automatically silences your notifications.
That’s all we have for this Try This. If you want more tips and tricks delivered to your inbox each week, be sure to subscribe to our PCWorld Try This newsletter.

Save me, AMD Ryzen 9000G, you’re budget PC gaming’s only hope
- Computer Components, Gaming, Windows
Welcome to The Full Nerd newsletter—your weekly dose of hardware talk from the enthusiasts at PCWorld. Missed the burning topics on our YouTube show or fresh news from across the web? You’re in the right place.
Want this newsletter to come directly to your inbox? Sign up on our website!
I have a plan for Ryzen 9000G chips. That is, if they come to be. It seems likely given that we’ve seen successive generations of AMD desktop APU processors—and recently, a bit of juicy speculation.
The talk derives from a dig into the recent AESA 1.2.7.0 update for 800-series motherboards. Users on X/Twitter think there are hints at the coming of Strix Point for desktop.
If this projection ends up holding true, some believe we could see as many as four 9000-series APUs hit the market, with both Kraken Point and Strix Point represented.
The rumor mill is pegging these as upgraded processors across the board. The vision: At the bottom of the stack, a 6-core, 12-thread Ryzen 3 9300G, with 6 RDNA 3.5 cores. In the middle, an 8C/16T Ryzen 5 9500G with 8 RDNA 3.5 cores. And at the top, a 12C/24T chip with 16 RDNA 3.5 cores. (Videocardz.com thinks it’d be named the Ryzen 7 9700G, but its core count suggests a name more like 9800G or 9900G.)
For comparison, the 8300G was still stuck on 4C/8T, with just four RDNA 3 cores. The 8700G capped out at 8C/16T with 12 RDNA 3 cores.
I’m excited. I love the idea of a simple, easy suggestion to give people building gaming PCs for their kids. I love the possibility of squeezing a usable gaming machine into a sub-5L DIY PC. I love a lower power bill that I min/max more than my character builds in games.
(San Francisco’s electric rates aren’t Europe-high, but they’re still pretty expensive. The LA metro area is cheaper, which I find crazy.)
Right now, there aren’t many options for budget discrete graphics cards.Adam Patrick Murray / Foundry
I’m also aware I’m the very problem that I worry about.
Whether or not these chips land, the budget end of discrete graphics will still be stagnating. Between tariffs, economic anxiety around inflation, and other factors, the focus on the high end has shrunk prospects for new, powerful, and affordable discrete cards. If Gordon were here, he’d probably accuse me of needless hand-wringing, but look man, things look depressed, if not outright grim.
If companies think we’re willing to accept scraps, what inventive do they have to pile the table with affordable performance?
Still, I take quiet delight in the prospect of high performance in limited space. I am ready to benchmark a set of Ryzen 9000G chips at 1080p.
I think it’s worth recognizing the bounty of these tech times, even as future prospects feel dry. How cool is it that performance is so high that a CPU with integrated graphics is enough to game on?
That’s the silver lining for me—that even if our prospects seem thin, we have enough performance to still see us through the lean times.
I hope.
In this episode of The Full NerdIn this episode of The Full Nerd, Adam Patrick Murray, Brad Chacos, Alaina Yee, and Will Smith chat about a possible upcoming launch of AMD Ryzen 9000G APUs and Windows on the next Xbox console. Turns out, I get philosophical when discussing these topics—not only did I end up riffing more on the idea of 9000G chips (ahem), but I had a lot to say about Xbox, PCs, and how well they blend together.
Also, if you’re normally an audio listener, I recommend peeping at least a little of the video feed. Adam committed hard to his Halloween costume this year, as teased by the picture below.
(Yes, that is Will riding a chicken. And yes, Willis made the most unexpected sly comment about that costume during the video pre-show.)
Willis Lai / Foundry
Missed our live show? Subscribe now to The Full Nerd Network YouTube channel, and activate notifications. We also answer viewer questions in real-time!
Don’t miss out on our NEW shows too—you can catch episodes of Dual Boot Diaries and The Full Nerd: Extra Edition now!
And if you need more hardware talk during the rest of the week, come join our Discord community—it’s full of cool, laid-back nerds.
This week’s incredible nerd newsJapan’s enduring love for physical media seems downright sensible this week after Microsoft’s Azure disruption—which came just days after the Amazon AWS outage. I found out because I couldn’t load the Xbox.com website. I would have been much more frustrated if I’d needed access to cloud content.
Also low-tech but possibly high impact? Mushrooms as memory. Yeah. It’s so cool.
veloci_official / Reddit
- Friendly BitLocker PSA: It’s worth verifying your PC’s encryption status right now—and also if you have the encryption keys saved. I’ve had odd BitLocker experiences myself, so I took this Redditor’s tale as a good precautionary reminder.
- Thank you, I needed the layperson version: I appreciate how this Tom’s Hardware article explains the reason for the Amazon AWS failure in terms like “Old Plan” and “New Plan.” I truly don’t know how folks who manage DNS-related systems sleep at night.
- A whole new take on flight sims: One of the top comments on Redditor veloci_official’s method of starting up their PC speaks deep truth. Yes, it indeed is the level of defense needed against cats and their nonchalant disregard for power buttons.
- We complained about a $1,000 Xbox, but…: It cost fifty cents to produce AMD’s clone of the Intel 8080 in 1975. It sold for $700. (That’s about $3 and $4,300 in today’s dollars, respectively.) Margins for computer hardware definitely aren’t like this any more.
- Sam Altman implies AI will eliminate jobs that aren’t “real work”: Sure, I can see how someone might think human writers and artists are equivalent to LLMs that produce slop based on their work. Dead internet theory, here we come.
- Leeches can get stuck WHERE? I mean, score one for medical troubleshooting, but also this is nightmare fuel. (Timely for Halloween, I suppose.)
Ohio State University
- Low-tech as high-tech: I love the idea of mushrooms being the future of technology. In space. Yep, plain old shiitake mushrooms as memory chips, possibly chilling in the radiation of solar flares and the like.
- Sus, AMD is rebadging 2022 Ryzen processors as “new” chips: Other companies have done this, but the practice of renaming Zen 2 and Zen 3+ processors as Ryzen 100-series CPUs feels murky.
- More games run on Linux now. I’m still not switching yet: These numbers are fascinating to dig into—almost 90% of Windows games are said to run on Linux, according to ProtonDB. But look at how many run well. (I think Will has more to say on this…)
- Thanks, Steve: Gamers Nexus always does us a solid by answering our burning questions. I’ve sincerely wanted to know how Yeston makes their waifu graphics cards. (I would also take a video on how they made that cat chassis, please and thank you.)
- Medical science FTW: Not everyone creates effective antibodies to ward off viruses. The idea of isolating broadly effective antibodies and then injecting them into a person’s DNA for replication (to help individuals better fight viral infections) is rad as heck.
- I thought I was in r/MaliciousCompliance at first: This anecdote from Reddit is why we always confirm instructions before executing a plan. (Also I can’t stop staring at the picture with dread—I live in earthquake country.)
Catch you all next week—I’ll probably have a candy hangover from my usual November 1 discount haul. My future self will have no regrets.
Also, how is it already time to change our clocks back?
~Alaina
This newsletter is dedicated to the memory of Gordon Mah Ung, founder and host of The Full Nerd, and executive editor of hardware at PCWorld.
Master your BIOS: 8 tweaks that unlock hidden PC performance
- Computer Components, Desktop PCs, Laptops
No one who assembles a PC or sets up a new computer can avoid the BIOS or UEFI. That’s where you define the basics, from the boot sequence and memory profiles to security features like Secure Boot.
Modern UEFI interfaces are graphical, can be operated using a mouse, and are much more convenient than legacy BIOS text menus… but they can still be daunting for first-time users.
If you’re reluctant to dive into your PC’s BIOS/UEFI, have no fear! These tips will get you familiar and comfortable in no time.
How to boot into BIOS/UEFI settingsMark Hachman / Foundry
In order to boot into BIOS/UEFI, you have to press a key (or a combination of keys) during the startup process. If you aren’t quick enough, or if you press the wrong keys, you’ll end up in Windows.
The exact key(s) you need to press depend on your motherboard’s manufacturer, but most of them use one of the following standardized keys: Delete, F2, F10, or F12. The correct key is often displayed on the screen for a brief moment with the motherboard logo, and it’s best to press the key several times as soon as you see it.
However, there’s also an alternative way in Windows 11: open Settings > System > Recovery, scroll down to the Recovery options and look for “Advanced startup,” then click the button labeled Restart now. There you can directly call up the UEFI firmware settings.
Step 1: Update your BIOS/UEFIBefore you even start fine-tuning, you should update your BIOS/UEFI to the latest version. New versions often bring better RAM compatibility, extend CPU support, and/or fix security vulnerabilities.
Download the update from the manufacturer’s website. (Pay attention to the exact model of your motherboard.) It will usually come as a ZIP file, which you can unzip and copy to a USB flash drive. Then, you should be able to find the update function in the BIOS under “EZ Flash,” “M-Flash,” or similar. (If you can’t find it, run a web search for instructions on how to update your particular motherboard.)
Important: Make sure your PC doesn’t crash, restart, or shut down during a BIOS/UEFI update. Also, refrain from experimenting with overclocking or unstable power supplies while updating. Also, avoid the update if there’s an impending thunderstorm or if there are known power fluctuations affecting your area/house.
Step 2: Set language and interfaceMany modern UEFI menus offer a graphical view, and some of them even let you interact using mouse controls. You’ll usually find the language setting directly in the main menu or under a tab labeled “General Settings.” Always change the language first so that you can find your way around more easily later. Some motherboards also offer a “Simple view” for beginners and an “Advanced mode” for fine-tuning.
Step 3: Customize the boot sequenceIn order to install Windows on a PC, the PC must be bootable from a USB flash drive. That means you might have to re-order the boot sequence so that if the system detects a plugged-in USB drive, it first tries to boot off of it before moving on to the internal SSD (for example).
You can do this in the BIOS/UEFI by navigating to the appropriate section and dragging the USB flash drive option to the top. After Windows is installed, make sure to change the order back and select the Windows Boot Manager or your system hard drive as the first boot device.
Tip: If your PC doesn’t reliably recognize your USB drive at startup, try deactivating “Fastboot Mode.”
Step 4: Optimize working memoryFoundry
By default, RAM often only runs at base clock rate. Activate the appropriate profile in the UEFI—depending on the manufacturer, this is called XMP (Intel), DOCP (Asus/AMD), or EXPO (AMD). This allows your RAM to utilize the full speed for which it’s designed without you having to manually overclock. You can usually find this option on the main page of the UEFI menu or under a tab such as “AI Tweaker” (for Asus), “OC” (for Gigabyte), or “Advanced Memory Settings.”
Step 5: Set the fan and temperaturesYou can adjust fan curves under menu items such as “Q-Fan” or “Smart Fan Control,” which allows you to determine how loudly or quietly your PC fans run in everyday use. A steeper curve (i.e., faster at higher temperatures) is recommended for gaming while a flat curve (i.e., remain slow even when temperatures rise slightly) is more suitable for office or home server use, ensuring peace and quiet.
Step 6: Optimize energy and performanceMany motherboards offer power-saving features such as “C-States” (reduces the CPU voltage when idle) or “ErP ready” (reduces power consumption when switched off). If you need more power, activate Turbo Boost (Intel) or Precision Boost Overdrive (AMD). The latter ensures higher clock rates, but requires good cooling.
Note: The combination of power-saving features and aggressive performance options can lead to instability on cheaper motherboards. If your PC crashes frequently after making such changes, switch Turbo Boost/PBO/C-States off again as a test.
Step 7: Check security settingsIn order for Windows 11 to be installed, certain security features must be active in the BIOS/UEFI. If they’re missing, the setup will be canceled or even refuse to start. The two most important options are:
- Enable Secure Boot: Ensures that only boot loaders signed by Microsoft are loaded. Without Secure Boot, malware could be installed before the operating system starts. As a security measure, Windows 11 will refuse to install without Secure Boot.
- Enable TPM 2.0: Referred to as “fTPM” (AMD) or “PTT” (Intel) depending on the manufacturer. TPM 2.0 stores cryptographic keys securely in the system. Windows 11 will refuse to install without it.
It’s also worth taking a look at the extended security options:
- BitLocker support: With TPM enabled, hard drive encryption such as BitLocker can be used without additional effort. This protects your data in the events of theft or loss of the computer.
- Supervisor/BIOS password: Protects the firmware settings from unauthorized access.
- Lock interfaces: Some motherboards allow you to deactivate USB ports or network adapters directly in the UEFI. This is practical for particularly sensitive environments where access to external devices needs to be restricted for security reasons.
If your PC is still running stably after all of the above tweaks, it’s now worth taking a look at some additional options:
SATA/NVMe mode:
- For single SSDs and HDDs, AHCI is the standard. This ensures full performance and TRIM support.
- RAID is only worthwhile if you want to use several drives for purposes of data mirroring (RAID 1) or performance (RAID 0). Importantly, this setting must be defined before Windows is installed, as changing it later can lead to startup errors. Learn more about RAID setups and multiple drives working together.
Activate virtualization:
- Features such as Intel VT-x and AMD-V make it possible to run virtual machines efficiently. If you want to use Hyper-V, VirtualBox, or VMware, you should switch this option on.
- Without virtualization activated, many things will still run but with significantly reduced performance.
IOMMU/SR-IOV (optional):
- This feature is interesting for advanced users who want to use device passthrough or special virtualization scenarios.
- Tip: Even if you don’t need virtualization immediately, you can activate the feature directly now. This will save you having to search the BIOS later if you ever end up experimenting with virtual machines.
In short, the BIOS/UEFI is the control center of your PC. Just a few settings—such as RAM profile, boot sequence, and Secure Boot—can make a world of difference between a system that’s limping along versus a system that’s stable, fast, and secure.
If you feel like it, you can eventually try your hand at fine-tuning the deeper settings, from individual fan curves to overclocking. But even without experimenting, with the right BIOS/UEFI settings, your new PC will now be ready to start and optimally prepared.
Good to know: You only need to make most BIOS/UEFI adjustments once. After that, your computer will run permanently with the optimum settings without needing any annoying readjustments.

Asus ROG Zephyrus G14 review: Portable gaming done right
- Laptops
At a glanceExpert's Rating Pros
- Brilliant display
- Sleek design and hardware
- Respectable gaming performance
- Great speakers
- Strong battery life
Cons
- CPU and GPU aren’t top of the pack
- Non-upgradeable memory
Our Verdict
The Asus ROG Zephyrus G14 offers a well-rounded package with plenty of performance and surprising battery life for a 3.3-pound system. The fact that it’s built so well with a good selection of ports, a solid keyboard and trackpad, and a truly great display and speaker pairing make it all the more compelling.
Price When Reviewed
This value will show the geolocated pricing text for product undefined
Best Pricing Today
Price When Reviewed$1,799
Best Prices Today: Asus ROG Zephyrus G14 Retailer Price $1678.99 View Deal $1764.99 View Deal $1799.99 View Deal Price comparison from over 24,000 stores worldwide Product Price Price comparison from BackmarketAsus had a great machine on its hands with the 2024 ROG Zephyrus G14, and the 2025 model brings some commendable updates without messing with the formula. While much remains unchanged in the chassis and display, the 2025 model brings some under-the-hood updates for a boost in graphical performance and efficiency. All of this culminates in a laptop that’s great for work on-the-go, a joy to use, and potent enough for gaming at home with a few tweaks to graphics. The Asus ROG Zephyrus G14 being so well rounded may not make it the best laptop for pure gaming, but it makes it an excellent all-arounder.
Asus ROG Zephyrus G14: Specs and features- CPU: AMD Ryzen 9 270
- Memory: 16GB LPDDR5X-7500
- Graphics/GPU: Nvidia RTX 5060 8GB 100W
- Display: 14-inch 2880×1800 120Hz OLED, Glossy, G-Sync
- Storage: 1TB PCIe Gen 4 SSD
- Webcam: 1080p IR
- Connectivity: 1x USB4 with Power Delivery and DisplayPort Alternate Mode, 1x USB-C 3.2 Gen 2 with Power Delivery and DisplayPort Alternate Mode, 2 x USB 3.2 Gen 2 Type-A, 1x HDMI 2.1, 1x microSD card reader, 1x 3.5mm combo audio
- Networking: WiFi 7, Bluetooth 5.4
- Biometrics: Windows Hello facial recognition
- Battery capacity: 73 watt-hours
- Dimensions: 12.24 x 8.66 x 0.64 inches
- Weight: 3.3 pounds
- MSRP: $1,799 as-tested ($1,799 base)
This test unit with the specs above is a unique Best Buy offering (though a similar config has shown up on Amazon and Walmart from third-party sellers) with lower specs and a lower base price than what Asus offers directly from its store. There, the G14 starts with an RTX 5070, double the memory, and a $2,099 price tag but is otherwise identical. For $2,499, that can bump up to a configuration with a Ryzen AI 9 HX 370, an RTX 5070 Ti, and 2TB of storage.
That CPU upgrade for the top-tier configuration is notable, as it not only jumps to a different class of CPU but also a very different architecture. It also brings along a much more powerful NPU that pushes the system up into Co-pilot+ territory thanks to 50 TOPS of NPU compute compared to the Ryzen 9 270 NPU’s 16 TOPS. Even with those upgrades, the chip has a lower default TDP (though both have overlap in their configurable TDP ranges) and has the potential to make that configuration more efficient than the one tested here. While the base configuration offers decent value, its 16GB of soldered on memory could become an issue, and the upgraded $2,099 model will likely be more competitive with its extra GPU horsepower and the better longevity it can provide thanks to its 32GB of memory.
Asus ROG Zephyrus G14: Design and build qualityFor anyone after a gaming laptop that can work well on-the-go, this is an excellent choice.
Foundry / Mark Knapp
The Asus ROG Zephyrus G14 is a brilliant piece of hardware. Between its slim, 0.64-inch design, its 3.3-pound weight, and its CNC’d aluminum construction, it feels like a great little laptop. And that’s before considering how nice the design looks and feels.
The display has a clean glass cover and swings up on a smooth and firm hinge that still allows one-handed opening. The bottom bezel may be a little thick, and the top bezel isn’t even with the sides, but it’s easy to overlook once you see the display.
The keyboard deck is a lovely piece of aluminum with a very smooth finish and very little flex. It wraps down the side with chamfered corners that improve comfort. And the bottom aluminum panel offers clean seams with the upper portion of the frame. The display lid is smooth and adorned with small ROG branding in one corner and a bold, mirror-finished, diagonal slash across it with integrated lighting.
The system sits on two wide rubber feet that angle the laptop up slightly and provide an air intake channel underneath. Surprisingly, there are no exhaust vents leading out of the hinge and up toward the display, nor are there exhausts above the keyboard or at the sides. The exhaust in the rear sits below the display hinge in very cramped slits and behind the rear rubber foot.
All in all, I’d be happy to have a laptop with this build whether it was a gaming laptop or not. It feels sturdy, smooth, and well polished.
Asus ROG Zephyrus G14: Keyboard, trackpadFoundry / Mark Knapp
The Asus ROG Zephyrus G14 continues to demonstrate its rocking hardware with the keyboard and trackpad. The keyboard offers flat, square keys with strong stabilization, a firm actuation force, and a modest travel. It can make quick, light typing a little difficult, but I was able to get up to a typing speed of 113 words-per-minute at 98 percent accuracy with little practice in Monkeytype, which is a good result. Slightly more contour to the keycaps would help some, as the force needed combined with the flat surfaces made it hard for me to get up to a great typing speed and accuracy on the keyboard.
The arrow keys are small, but at least not cramped into the space that should be home to other keys. Asus also included dedicated volume keys above the function row that can come in handy.
The keys have RGB backlighting that does a good job of lighting up the primary legends on most keys, but they don’t illuminate some of the bigger legends on some keys (like Enter) and they struggle to illuminate legends for secondary functions almost at all. It’s a small and common fumble, but a fumble nonetheless.
The trackpad is lovely. Asus used up just about all the available vertical space and made it quite wide as well. It has a super-smooth glass surface and matches the surrounding metal well for a cohesive look. Depressing it offers a gentle pop with a soft clicking sound.
Asus ROG Zephyrus G14: Display, audioFoundry / Mark Knapp
The Asus ROG Zephyrus G14 has a brilliant display. It provides a sharp picture with a 2880×1800 resolution across its 14-inch panel. It can run that at 120Hz for smooth game visuals, and it supports G-Sync to avoid tearing. As an OLED display, it also has a very fast pixel response time that makes visuals appear all the more fluid. It’s also a stunner for its color, which covers 100 percent of the DCI-P3 color space. That color is accurate as well with an average dE1976 of 1.08.
OLED hasn’t always been known for being bright, but the display here happily reaches up to 401 nits in SDR and was able to hit 631 nits in HDR for a full white screen. For folks with eyes sensitive to alternating current flicker, Asus offers DC dimming support for the display in its Armoury Crate program.
The speakers only enhance the experience further. Asus has packed six speakers into the system, combining four woofers and two tweeters, to provide impressively rich sound. These fire out of the bottom of the laptop and at the sides of the keyboard. Not only does the volume reach uncomfortable peaks without significant distortion or terribly harsh sound, but the bass depth is considerable for a laptop. There can be a little sibilance at max volume, but it doesn’t ruin the experience.
The soundstage is even surprisingly wide, with some stereo audio even sounding like it’s coming from outside the bounds of the system. These are simply some of the best laptop speakers I’ve heard, and it’s all the more impressive they’re squeezed into a 14-inch laptop that’s also housing a large battery and high-power hardware.
Asus ROG Zephyrus G14: Webcam, microphone, biometricsThe web camera on the Asus ROG Zephyrus G14 is decent but not exceptional. It captures decently exposed video with natural color, but even with its 1080p resolution, visuals appear a bit grainy and soft. Having IR sensors for Windows Hello facial recognition is nice, though, providing a consistently quick way to sign on.
The three-mic array on the laptop is also decent. It captures my voice with a modest fullness and doesn’t sound overly compressed, but I do sound somewhat distant. It avoids picking up too much background noise, like that of a fan I had running loudly nearby, but it didn’t eliminate the sound of me typing while I recorded.
Asus ROG Zephyrus G14: ConnectivityFoundry / Mark Knapp
The Asus ROG Zephyrus G14 offers up respectable connectivity for a laptop of its size. You’ll find USB-C ports on either side of the system, and both are capable of charging the laptop (requires 20V/5A) or transmitting display data. Only the left one offers USB4 speeds, but the right one connects to the GPU to support G-Sync with its video output. Asus has also put USB 3.2 Gen 2 Type-A ports on both sides — this splitting is a lovely gesture for those who want some flexibility on where they plug in accessories.
The system includes a UHS-II microSD card reader on the right side as well. An HDMI 2.1 port and 3.5mm jack on the left side round out the ports. Since the system also comes with its own proprietary charging port, you can run the system on AC power and still keep all the ports freed up for whatever you want.
Wireless connectivity is also a plus on the Zephyrus G14. It supports tri-band Wi-Fi 7, and it has proven very fast and stable in my testing, albeit while connected to a Wi-Fi 6 network. Its Bluetooth 5.4 connection has also proven consistent, though it’s getting disappointing to not see Bluetooth 6.0 nowadays.
Asus ROG Zephyrus G14: PerformanceThe Asus ROG Zephyrus G14 offers excellent performance thanks to its potent hardware, though it may not be quite as powerful as one would hope from a gaming system. In particular, its CPU performance lags a bit behind many of its competitors, even trailing the 2024 model slightly, though it can still come out ahead next to thin-and-light productivity laptops. One surprising thing is that the Zephyrus G14 never seems to get very hot under load. It does get warm, but the base and keyboard area where you’re likely to rest your hands avoid getting painfully hot.
The AMD Ryzen 9 270 inside the Asus ROG Zephyrus G14 is solid, but not a showstopper. It’s older architecture from AMD, and therefore isn’t showing the kind of single-core or multi-core performance uplift you can get from newer Ryzen AI and Intel Core Ultra chips. Across Cinebench CPU benchmarks, the Zephyrus G14 generally trails the Alienware 16 Aurora, which uses an Intel CPU, though Alienware’s laptop is also much larger and should have the advantage in cooling.
Meanwhile, the Asus ROG Zephyrus G14 can’t keep up with AMD Ryzen AI 9 365-powered Razer Blade 14, but the Zephyrus G14 is also much cheaper. Perhaps the bigger blow is the Intel Core i7-14700HX-powered Lenovo Legion 5i 15IRX10 (at $1,199) dominates the Zephyrus G14 and the rest of the group here in CPU performance
The Asus ROG Zephyrus G14 puts a stronger foot forward where graphics come into play. It’s not going to be an absolute performance powerhouse considering its running a lower-tier RTX 5060 GPU and doing so in a thinner and lighter chassis than most other gaming laptops. But that actually makes it all the more impressive that it can manage fairly decent performance.
In the demanding Port Royale graphics benchmark, the Asus ROG Zephyrus G14 actually manages to narrowly exceed the much larger Alienware 16 Aurora. Though it’s still clear there’s room for improvement as the two Lenovo systems offer a nearly 20 percent uplift running the same RTX 5060 GPUs. Lenovo has a knack for making the most of the GPUs in its gaming laptops, but that doesn’t excuse Asus for lagging behind. Even with Asus’s Turbo profile boosting performance in this benchmark to 7132 points, Asus trails Lenovo.
While 3DMark demonstrated a more extreme scenario where the system is largely bottlenecked by the GPU, actual game benchmarks can show some differences. In Shadow of the Tomb Raider, the Asus ROG Zephyrus G14 actually manages to flip the script in some cases, having a little extra CPU potency helps it actually step out ahead of the Lenovo LOQ 15, which may offer faster GPU performance but doesn’t have the CPU speed to keep up with the Zephyrus G14.
Unfortunately for the Asus ROG Zephyrus G14, some games are so graphically demanding, they can still create heavily GPU-bottlenecked scenarios. That’s the case for Metro Exodus with its Extreme graphics preset turned on. This sees the Zephyrus G14 struggle to break an average of 40fps. The curve here ends up looking a lot more like what we saw in 3DMark’s Port Royale test with the exception of the Alienware 16 Aurora managing to lead the Zephyrus G14, likely thanks to more effective cooling over the course of this longer benchmark.
Cyberpunk 2077 demonstrates another highlight demanding scenario for the GPU, and the Asus ROG Zephyrus G14 continues to fall behind here. It does manage a playable average framerate over 60fps at 1080p Ultra, but the beefier systems it stacks up against lead it by a considerable margin, showing that extra cooling can go a long way when you need to run a power-hungry component like the GPU hard. While the Razer Blade 14 demonstrates that a higher-end chip alone can make a difference, the RTX 5060-powered Zephyrus G14 might be a more attractive option for those seeking extra performance in a compact form, especially since it’s available at a substantial discount compared to the higher-end system.
Alas, none of the systems provide playable framerates at 1080p with Cyberpunk 2077’s RT Overdrive settings.
To the Zephyrus G14’s credit, Asus does a good job managing thermals. Running 3DMark’s Steel Nomad Stress Test, the Zephyrus G14 maintained 98.7 percent consistent performance over the course of 20 runs. That’s all the more impressive considering that the fans aren’t very loud.
Asus ROG Zephyrus G14: Battery lifeThe Asus ROG Zephyrus G14 may have fallen short in performance, but it more than makes up for that in battery life. The system runs on a 73-watt-hour battery, which is sizable for a 14-inch laptop. And Asus pulled all the right levers to ensure that when the system is operating on battery power, it can sip on power. This let it run for almost 13 hours in our video playback test, dramatically outstripping its competition here and offering a marked improvement over the 2024 model. That’s a great showing for a gaming laptop, and it’s helped by Asus’s software automatically ensuring the GPU is disabled on battery power when it’s not needed.
Running on battery power and using the integrated graphics has its downsides though. The system still experiences the same freezing issues I’ve seen for years on AMD’s Radeon integrated graphics. It seems to crop up whenever there’s a call for too much video memory. This will commonly occur while browsing with a window on one half of the screen and playing a YouTube video on the other half.
Asus ROG Zephyrus G14: ConclusionThe Asus ROG Zephyrus G14 isn’t a perfect machine, but it’s brilliant. For the most part, it’s delivering great hardware with a largely elegant design, solid inputs, ample I/O, a wonderful display, and outstanding speakers. Pairing that with respectable performance and excellent battery life in its class, the Zephyrus G14 proves a very well balanced system that should have the Razer Blade 14 shaking in its boots because Asus’s system is nearly the same size, lighter, and much cheaper. For anyone after a gaming laptop that can work well on-the-go, this is an excellent choice.

You can now get Microsoft Office plus Windows 11 Pro for life for $55
- Windows
TL;DR: Right now, it’s only $55 to get Microsoft Office Pro and Windows 11 Pro for life.
This year, Microsoft raised the price for Microsoft 365 and ended support for Windows 10. If you want to avoid subscription fees and protect your computer, then get Microsoft Office Pro and Windows 11 Pro for life for only $54.97 (reg. $418.99). This sale will not last much longer.
The Microsoft Office lifetime license comes with
- Word
- Excel
- PowerPoint
- Outlook
- Teams (free version)
- OneNote
- Publisher
- Access
There are no recurring fees or renewals, and the software connects to your device rather than your Microsoft account. You can use it offline without losing access, and updates are included.
Part two of this bundle is a lifetime license for Windows 11 Pro, which has a cleaner interface, faster performance, and stronger built-in security. It includes features like BitLocker drive encryption, Hyper-V virtualization, and Windows Sandbox for testing new apps in a safe environment. Copilot, Microsoft’s AI assistant, is integrated to help with tasks like changing settings or summarizing web content.
Right now, it’s only $54.97 to get Microsoft Office and Windows 11 Pro for life.
The Ultimate Microsoft Office Professional 2021 for Windows: Lifetime License + Windows 11 Pro BundleSee Deal
StackSocial prices subject to change.

Canva integrates AI-infused ‘Creative Operating System’ across its lineup
- Professional Software
Canva debuted an updated visual suite on Thursday, with integrated AI across the platform as well as a new video editor.
Canva’s calling this its “Creative Operating System,” though it’s nothing of the sort — just a creative suite tied together with AI. Canva said that its new design model can generate layout and content within seconds, and that its AI is integrated inside its entire product suite. That includes @askcanva, an AI assistant that can provide assistance.
The new suite includes what the company is calling “Video 2.0,” a reimagined video editor that can work with templates or generate content from a prompt.
Much of the new suite includes an emphasis on commercial customers, with new email design tools, integrated forms, and a way to connect Canva’s code tool to its Sheets spreadsheets. A Canva Grow tool also is designed for end-to-end marketing, as well.
Canva’s new vide editor features an updated timeline.Canva
Our sister publication, TechCrunch, has more details, including an interview with Canva’s senior executives.
Someone please get me this Star Trek hacker con badge, I’m begging you
- Entertainment
Star Trek fans and hackers have a lot of overlap, to the surprise of no one. In fact, Star Trek has been inspiring everyone from tech tinkerers to real-life astronauts since it debuted in the 1960s. Here’s an excellent example: One Hackaday Superconference attendee 3D-printed a badge cover that makes it look like a Starfleet communicator. Fascinating.
There’s a long tradition of hacker conferences with fun electronic badges, and the Hackaday Superconference badge is no exception. The tiny, card-sized computer includes an LCD screen and keyboard, plus a wireless antenna, as the badges are intended to form a mesh network. Attendees can enter chat rooms on various topics right from the gadget, which is why it’s called the “Communicator Badge.” The whole conference has a Star Trek theme, inviting several artists and designers who’ve worked on the series.
HackadayThese include Michael Okuda, who designed the iconic “LCARS” fictional computer interface. In case you couldn’t tell from my homemade, custom-engraved mechanical keyboard below, I’m kind of a big fan of his work in particular.
Michael Crider / Foundry
But all this wasn’t enough for one conference attendee. Even before the conference started, 3D printing aficionado Thomas Flummer created a special case for the electronics of the badge, nailing the design language of the flip-out Communicator from the original series. This gadget has remained a steady part of pop culture for almost 60 years, famously inspiring the design of real phones like the Motorola StarTac.
Maker World/Thomas FlummerFlummer’s case turns the badge into a widebody version of the classic Communicator, complete with the flip cover and its brass-colored grille. Cutouts for all the functions are included, like the keys, screen, and separate wireless antenna. It’s freakin’ gorgeous, both a work of art on its own and a loving tribute to both Star Trek and DIY tech.
And here’s the kicker: I need it. I need like Troi needs chocolate, like Neelix needs leola root, and like Scotty needs a glass of milk and a good night’s rest. Hell, the only reason I asked Brad if I could write this article is because the little Star Trek nerd inside me craves a tiny computer that looks like it came from an Enterprise supply closet.
Maker World/Thomas FlummerI’m a doctor writer, not a hacker. I couldn’t code my way out of a leaky airlock. And I’ll be on the other side of the country when the conference starts tomorrow anyway. But I’m begging the attendees, please, get me one of those badges, and I’ll handle the 3D printing somehow. I’ll trade you every self-sealing stem bolt I’ve got, and you can have my Commander Riker costume after Halloween.
Best laptops for college students: 7 picks for every budget
- Laptops
Picking out a laptop for college doesn’t have to be annoyingly complicated. Whether you’re stuck in lectures all day or pulling an all-nighter to finish a last minute paper, having a reliable laptop will make things a heck of a lot easier. The trick? Figuring out what really matters in a laptop so you don’t end up spending on stuff you won’t even need.
PROMOTION
PLAY TO DIFFER
Meet the GIGABYTE AERO X16, the one notebook that does it all. Powered by the latest AMD Ryzen processors and NVIDIA® GeForce RTX™ 50 Series GPUs, this laptop is perfectly designed to game, create, or simply entertain on the go.
See it nowThat’s where we come in. We break things down without all the technical word vomit so you can quickly find the best machine for your lifestyle. From featherlight models that disappear in your bag to laptops with marathon battery life, we’ve got you covered.
Acer Swift 16 AI – Best overall Pros- Sleek, sturdy design
- Sharp OLED screen
- Pleasantly tactile keyboard
- Good battery life
- AI features still lacking
- Some keyboard keys too cramped
- Too many pre-loaded apps
If you’re looking for a great college laptop, the Acer Swift 16 AI is easy to recommend. It’s light enough to carry around campus at just over three pounds, and the 16-inch 2880×1800 OLED screen looks amazing whether you’re typing up notes or watching Netflix after a full day of exams. It comes with an Intel Core 7 chip, Intel Arc graphics, 16GB of RAM, and 1TB of SSD, so it’s fast enough for schoolwork or research.
Battery life is pretty darn good, too. It lasted around 17 hours in our testing, and you can charge it quickly using one of the two USB-C Thunderbolt 4 ports.
Acer Swift 16 AI: Further considerationsThe OLED screen is the real highlight here. It’s bright, colorful, and clear. The keyboard also feels really good for long typing sessions, and even though the touchpad’s a bit smaller than most, it still works fine for the day-to-day stuff.
If you’re after something lightweight and reliable, the Acer Swift 16 AI is one of the best around.
Read our full Acer Swift 16 AI review
Acer Aspire Go 15 – Best budget laptop for students Pros- Affordable
- Decent battery life
- Good display visibility
- Big and bulky
- Cheap build
- Limited performance
If you’re on a tight budget and just need a laptop for research and writing essays, the Acer Aspire Go 15 is a good pick. It’s nothing fancy, but you shouldn’t have any problems streaming lectures or writing papers.
It comes with solid basics for the price — an Intel Core i3 processor, 8GB of RAM, and 256GB of storage — which is enough to handle most of your school work without any problems. Battery lasts around 12 hours, so you don’t have to constantly look for a charger. The 15.6-inch 1080p screen is spacious, which is nice for both work and Netflix binges.
Acer Aspire Go 15: Further considerationsThis laptop keeps it simple — no touchscreen, no backlit keys. But it runs smoothly, the battery holds up, and it gets through college tasks without a fuss.
Read our full Acer Aspire Go 15 (2024) review
HP OmniBook 5 14 – Best battery life Pros- Enjoyable keyboard
- Attractive 1200p OLED display
- Incredible battery life
- Ships with small GaN charger
- Though attractive, build quality doesn’t stand out
- Connectivity is limited
- So-so performance
If you’re a student who wants a Windows laptop to last throughout the day, the HP OmniBook 5 14 should definitely be on your shortlist. It lasted an incredible 25 hours in our battery tests, a jaw-dropping result. Plus, it charges fast, reaching 50 percent in as little as 30 minutes. It also comes with a tiny GaN charger that’ll fit perfectly in your school bag.
It’s also built for writing papers and juggling a bunch of research tabs thanks to the Snapdragon X Plus chip and whopping 32GB of RAM. The 14-inch 1200p OLED touchscreen is a nice bonus, too.
HP OmniBook 5 14: Further considerationsThe OmniBook’s not a powerhouse, so it’ll struggle with heavy-duty creative apps or serious gaming. However, for everyday life, it’ll run just fine. The keyboard also feels nice and it’s lightweight at just under three pounds. The battery life is just plain ridiculous at this price.
MacBook Air (M4) – Best MacBook for students Pros- Can drive two external displays at 6K/60Hz
- M4 provides a performance boost
- New 12MP Center Stage camera
- No more Space Gray option
If you want a MacBook that’s quick and easy to take anywhere, the new MacBook Air M4 is tough to beat. It’s got a 10-core CPU, 10-core GPU, a beefed-up Neural Engine, and faster memory, so it can handle anything you throw at it. Plus, Apple finally fixed a big limitation from past Airs–you can now run two external 6K displays with the lid open, which is perfect if you like a multi-monitor setup. Add the upgraded 12MP Center Stage camera for sharper video calls, and you’ve got a laptop that’s ready for work, school, or whatever else. By the way, it lasted nearly 18 hours in our battery tests, so longevity is king here.
MacBook Air: Further considerationsA few more things to know. This MacBook Air is crazy light at 3.3 pounds and super thin at 0.45 inches, so tossing it in your bag is a breeze. The new Sky Blue color is a nice touch, and prices start at $999 for the 13-inch or $1,199 for the 15-inch. Even better, the base model now comes with 16GB of RAM, so you don’t have to worry about upgrading right away.
The only minor tradeoff? Battery life is about an hour shorter than the M3 in video loop tests, but honestly, it’s still more than enough for a full day without scrambling for an outlet.
Read our full
Asus Chromebook Plus CX34 – Best Chromebook for students Pros- Zippy processor performance
- Nice keyboard
- A wide array of connectivity options
- Chic design
- Battery life isn’t competitive
- The display’s 16:9 aspect ratio feels a little cramped
If you’re heading to college and want a Chromebook that looks good and runs well (as long as you don’t mind Google’s ecosystem), this one’s it. The Asus Chromebook Plus CX34 is fast enough to keep up with your daily activities — think Zoom, Google Docs, Spotify — and it won’t freeze up when you’ve got a bunch of tabs open. (I see you, serial tab opener.)
It’s got a 14-inch 1080p screen that looks clear. The webcam’s actually really solid too, so you won’t look like a blurry mess on video calls. And yeah, the whole laptop looks great. It’s got that clean, modern vibe that doesn’t scream budget.
Asus Chromebook Plus CX34: Further considerationsThe battery lasts around 13 hours, which is fine (no complaints on my end), but I’ve seen other laptops that go much longer. Also, no touchscreen — not a deal-breaker for most, but if you’re someone who loves tapping around, that might be a bummer. And if you’re trying to do anything like video editing or heavy design work? This probably isn’t the machine for you.
But for school notes, research, and lectures? It’s exactly what you need at a nice price.
Read our full Asus Chromebook Plus CX34 review
Microsoft Surface Pro (2025) – Best ultraportable for students Pros- Compact and well-built
- Good office performance
- All Copilot Plus features available
- Good battery life
- Narrow screen to work on
- No HDR support
- No charger included
If you’re always on the move — rushing between classes or just hanging out at a coffee shop — the Surface Pro 2025 is the perfect pick. It’s crazy light, like just over a pound, so tossing it in your bag is no big deal. It’s got plenty of power for Zoom calls and writing notes, too. Honestly, the Snapdragon chip does a great job keeping things snappy on a day-to-day basis.
Microsoft Surface Pro (2025): Further considerationsThere are a couple of things you should know. The 12-inch screen can feel cramped if a lot of tabs are open at once, especially given the 3:2 aspect ratio. There are also only two USB-C ports, so anyone relying on multiple peripherals or external storage might need a small dongle or dock.
Battery life’s kind of a mixed bag. If you’re just typing or watching stuff with the brightness turned down, it’ll last a good while. But if you’re cranking everything up and bouncing between heavy apps, it could drain faster than you might expect.
Still, if most of your school stuff is in the cloud and you just want something light that gets the job done, this laptop totally delivers.
Read our full Microsoft Surface Pro 2025 review
Lenovo LOQ 15 – Best gaming laptop for students Pros- Simple design with good build quality
- Lots of physical connectivity
- Great GPU and game performance for the price
- Moderate CPU performance
- Lacks latest connectivity such as Wi-Fi 7, USB4, etc
- Disappointing motion clarity from 144Hz display
- Short battery life
If you’re in college and want to game and get schoolwork done without dropping a ridiculous amount of money, the Lenovo LOQ 15 just makes sense. It’s not flashy or razor-thin, but it plays everything you want it to. Inside it’s running an AMD Ryzen 7 250 processor and an Nvidia RTX 5060 graphics card with 8GB of VRAM. That means you can run games like Cyberpunk 2077 or Call of Duty at respectable frame rates without your laptop sounding like it’s about to blast off into outer space.
The 15.6-inch 1080p screen boasts a refresh rate of 144Hz, so games look smooth, even if it’s not the brightest display out there. As for battery life, it’ll last around five hours if you’re not gaming. That’s fine for taking notes in class, but you may want to park at the nearest outlet.
Lenovo LOQ 15: Further considerationsThe Lenovo LOQ 15 is cheap and powerful, which is a desirable combination. Right now it’s selling for about $800, which is good for a laptop with an RTX 5060. It doesn’t have all the bells and whistles that you’d expect from a more expensive gaming laptop, but if it’s just raw performance you’re after, it’ll deliver.
Sure, the design isn’t all that interesting and the screen could be brighter, but for the price it’s hard to complain. If you’re a student who wants good gaming power on a budget, the Lenovo LOQ 15 is the one to get.
Read our full Lenovo LOQ 15 review
Other notable laptops we’ve testedA few laptops didn’t make the above list, but they’re still cool and worth considering. The Dell Plus 14 2-in-1 is a nice cheap pick ($599.99) with a touchscreen and decent hardware. The Asus ZenBook A14, on the other hand, boasts a featherlight build (2.16 pounds) as well as incredible battery life (24 hours!). Finally, the Framework Laptop 2025 is all about being easy to fix and upgrade, which is awesome if you don’t want to buy a new laptop every couple years.
How we test laptopsThe PCWorld team puts each and every Windows laptop through a series of benchmarks that test GPU and CPU performance, battery life, and so on. The idea is to push the laptop to its limits and then compare it against others we’ve tested. Chromebooks, on the other hand, go through a series of web-based tests.
For a much deeper look at our review methodology, check out how PCWorld tests laptops.
Why you should trust PCWorld for laptop reviews and buying adviceIt’s in our name! PCWorld prides itself on laptop experience and expertise. We’ve been covering PCs since 1983, and we now review more than 70 laptops every year. All of the picks below have been personally tested and vetted by our experts, who’ve applied not only performance benchmarks but also rigorous usability standards. We’re also committed to reviewing PC laptops at every price point to help you find a machine that matches your budget.
Who curated this article?Hi, I’m Ashley Biancuzzo, and I oversee all laptop and Chromebook coverage at PCWorld. While you’ll see me review Chromebooks on occasion, I’m also deeply immersed in the broader world of consumer tech. I spend a lot of time writing and thinking about where laptops are headed — from AI and sustainable designs to long-term trends. When I’m not deep in the world of tech, you’ll probably find me gaming, getting lost in a good book, or chilling with my rescue greyhound, Allen.
How to choose the best laptop for collegeFirst off, think about your budget. What’s your actual limit here? If you don’t have much wiggle room, a Chromebook might be the way to go. They’re cheap and can handle everyday tasks like writing papers, working on a Google Sheet, casual browsing, that sort of thing. You can find them anywhere from $200 to about a grand, it just depends on what you’re going for.
If you’ve got a little more to spend, 2-in-1 touchscreen laptops are great because they’re so versatile. You can turn the screen all the way back and use it like a tablet or stand it up like a little movie screen. That’s great for Netflix or just zoning out with YouTube. The flexibility’s nice, especially if you’re cramped in a dorm or carrying it around all the time.
As far as performance goes, if you’re doing stuff like email, streaming, or having a bunch of tabs open, more RAM helps. 8GB is what I’d recommend. Your laptop will run smoother and it won’t feel like it’s constantly lagging. 4GB is fine if you’re just browsing or writing papers, but it can feel restrictive if you’re prone to multitasking and working with lots of open windows. Chrome and Spotify are memory hogs as well, and they’ll slow things down if you don’t have enough memory to work with.
Last thing, the keyboard. You’ll be typing a lot in college, so this actually matters. Some people like keys that are clickier and have a little more bounce to them. Well, that’s mechanical keyboards for you. They’re louder, but they help you avoid accidental keystrokes, and they feel kind of satisfying to type on. Totally up to you, but don’t ignore it. A bad keyboard gets old real fast.
FAQ 1. What’s the best laptop for college students?If you just want something that’s fast enough for schoolwork, lasts all day, and has a screen that actually makes Netflix look good, the Acer Swift 16 AI is the best laptop you can buy right now.
2. What’s the best budget laptop for college students?If you’re trying to keep it cheap and just want something that works, the Acer Aspire Go 15 is the perfect fit. It’s got a big screen, decent battery life, and it handles all the basics like a champ.
3. What’s the difference between a Chromebook and a Windows laptop?Chromebooks are simple and fast, perfect for stuff like browsing, writing papers, and streaming. The do everything within the Chrome OS. They usually don’t cost much, either. Windows laptops can do a lot more like gaming or editing videos. They also support locally installed programs as opposed to being internet-based. So if you just need a basic laptop for school stuff, a Chromebook is cool, but if you want something that can handle more, go with Windows.
Related content- PCWorld laptop reviews
- What’s new when shopping for a laptop in 2025? 8 things to keep in mind
- When PC vendors tell you what’s going on with tariffs, pay attention
- Can AI be used ethically for school work? Here’s what teachers say
- 14 back-to-school gadgets you didn’t know you needed
- 15 practical free apps for your college laptop
- Tested! The best Chromebooks you can buy in 2025 — from budget to premium
- Best gaming laptops under $1,000: Expert picks that won’t break the bank

All the latest content from the Tom's Hardware team
Prusa has a full month of Black Friday deals on 3D printers and accessories, including $300 free bundle with some models — Get the Rolls-Royce of 3D printers with free shipping
- 3D Printing
Prusa is having a month-long Black Friday sale and there are some great deals on the best of the best 3D printers


Lenovo's Black Friday Deal Days sale is live — here are the best deals we've spotted so far
- PC Components
The sales have cometh!



Apple's MacBook Air M4 is now down to $799 — you're unlikely to find a better laptop deal within this price range
- Macbooks
- Laptops
Apple's 13-inch MacBook Air with the M4 goes on sale for $799.99, saving 20% off the regular price.
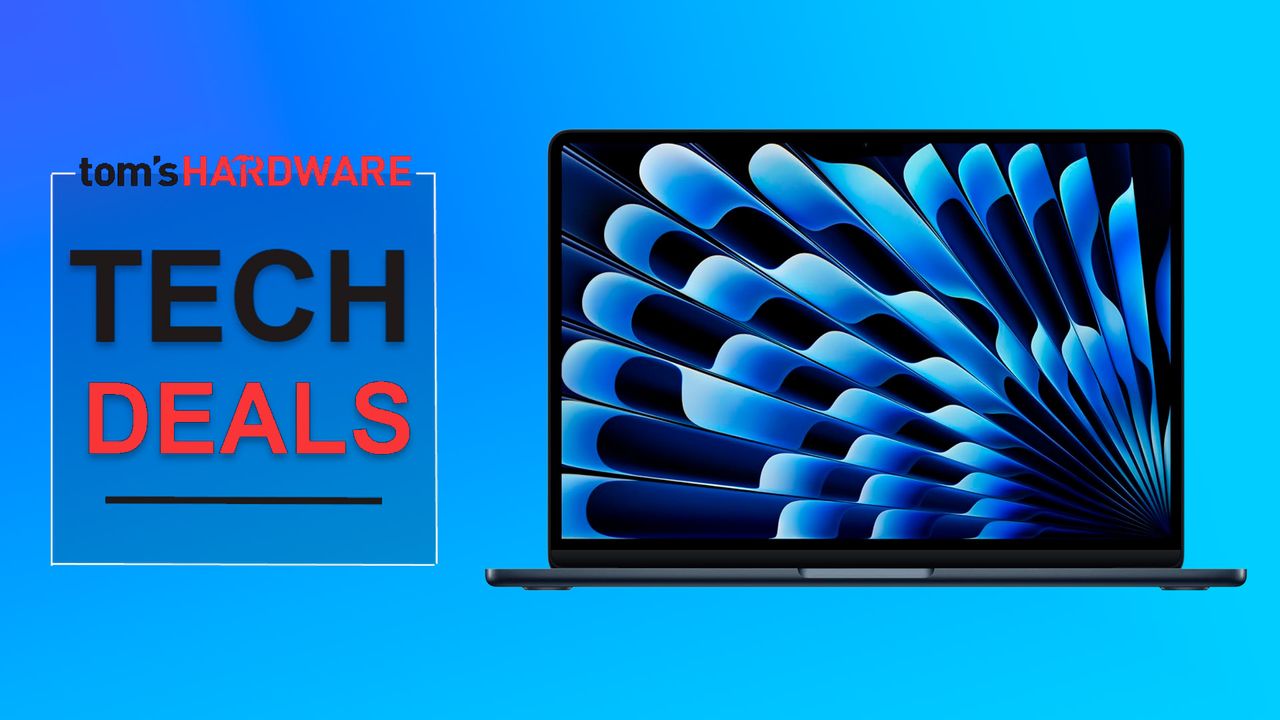
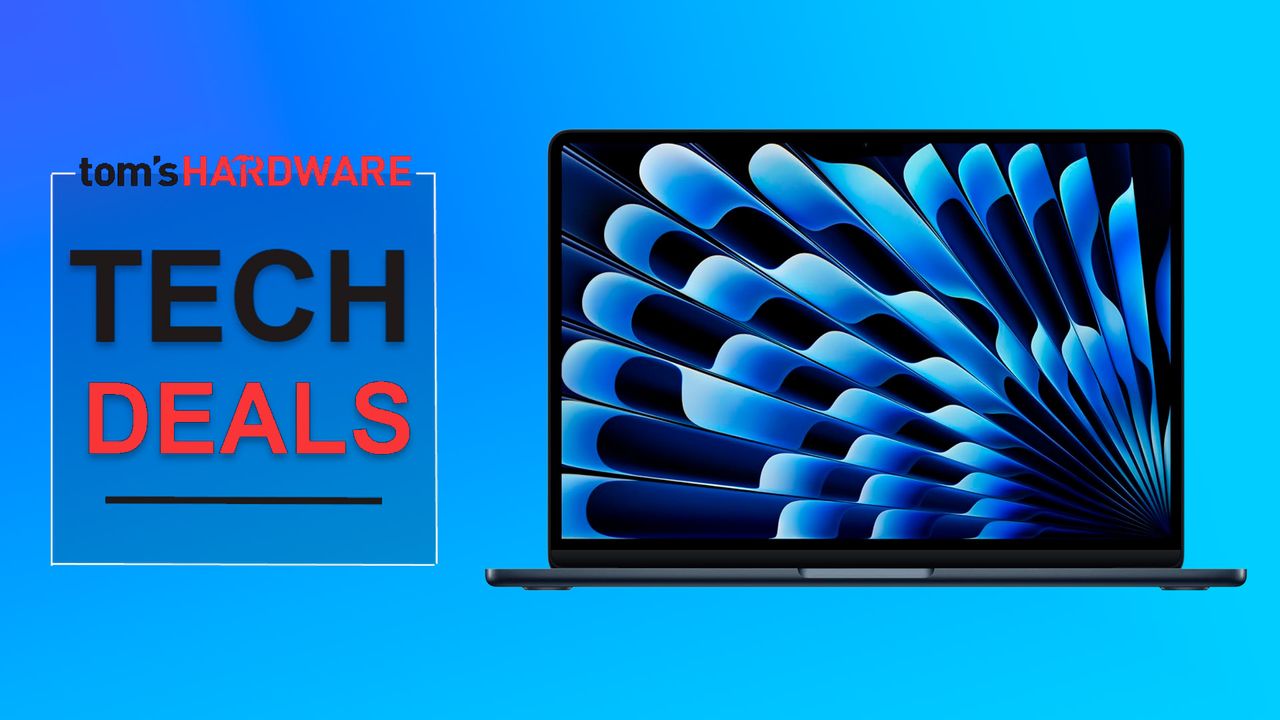
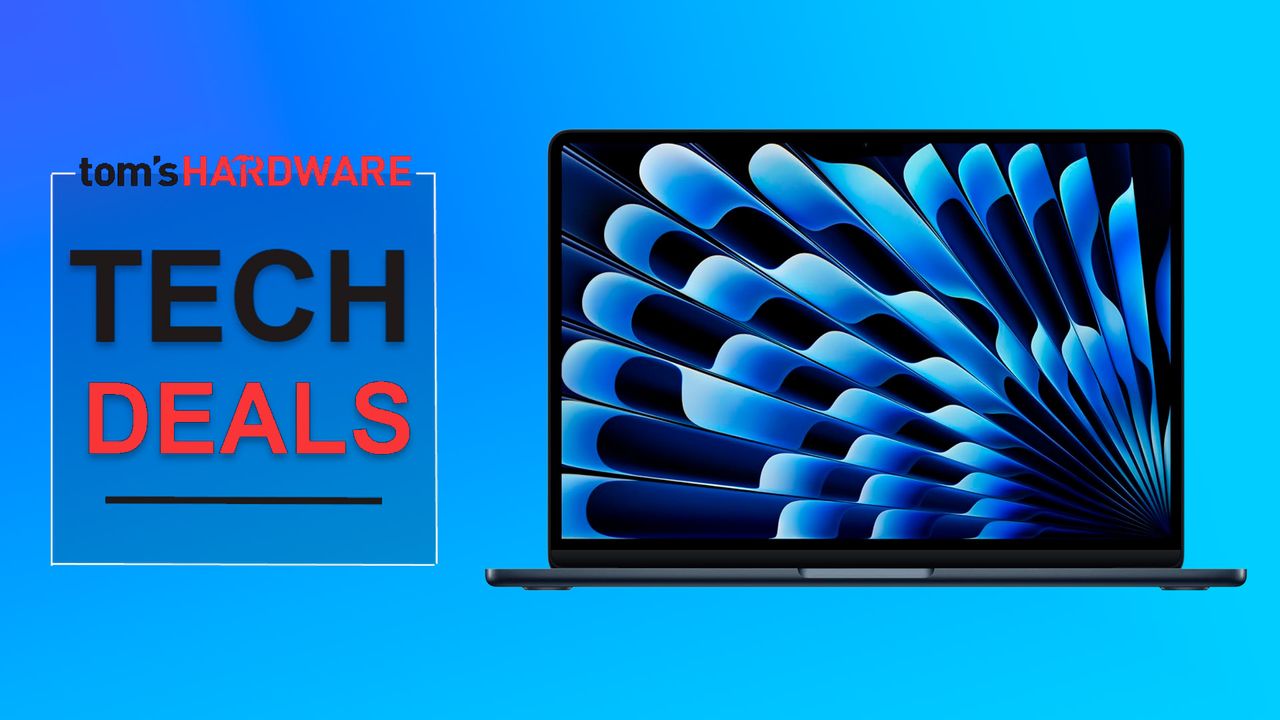
Elon Musk’s SpaceX will reportedly receive $2 billion for Trump’s Golden Dome project — system to include up to 600 satellites to track fast-moving airborne targets
- Tech Industry
SpaceX will reportedly deliver 600 satellites for Trump's Golden Dome missile shield project.



American startup Substrate promises 2nm-class chipmaking with particle accelerators, at a tenth of the cost of EUV — X-ray lithography system has potential to surpass ASML's EUV scanners
- Semiconductors
- Tech Industry
- Manufacturing
A U.S. startup is developing a compact particle-accelerator-based X-ray lithography system that could surpass ASML's EUV scanners in resolution and cut wafer costs tenfold by the end of the decade, but its plan to build its own fabs rather than sell tools means it must reinvent the entire semiconductor production supply chain from the ground up.


AMD clarifies that RDNA 1 and 2 will still get day zero game support and driver updates — discrete GPUs and handhelds will still work with future games
- GPU Drivers
- PC Components
- GPUs
AMD has backtracked on putting RDNA 1 and 2 into a maintenance mode that wouldn't include game optimizations, telling Tom's Hardware new features will be included based on "market needs."



Blackwell GPU's exclusion from high-level trade talks highlights deepening AI ecosystem rift between nations — China aims to build sovereign hardware and software systems without Nvidia
- Tech Industry
Under the newly announced trade ceasefire, China will delay its sweeping new export controls on rare earth elements, while the U.S. holds off on fresh tariffs. But Blackwell's exclusion from talks highlights the deepening rift between the two nations.



Korean fried chicken stocks surge 30% as Nvidia CEO Jensen Huang dines out on local delicacy — entire industry buoyed by secret ingredient, Jensanity
- Tech Industry
Korean fried chicken glows extra hot on the stock market after Jensen Huang was seen enjoying this spicy delicacy in Seoul.



Save $440 on the Lenovo Legion Pro 5i 16-inch 2.5K OLED gaming laptop with RTX 5070
- Gaming Laptops
- Laptops
Save $440 on Best Buy's Lenovo Legion Pro 5i (Gen 10) gaming laptop deal. RTX 5070 and slick 2.5K OLED screen for smooth gaming.



Nexperia conflict spills overseas as it halts exports to China — German automotive manufacturers slow production due to semiconductor shortages from Dutch chipmaker
- Tech Industry
The fallout of the Nexperia ownership scuffle between the Dutch government and Chinese business interests is spilling overseas, with German automotive parts suppliers slowly reducing production due to semiconductor shortages. Meanwhile, Nexperia's Dutch facilities have now blocked exports to its Chinese facilities.
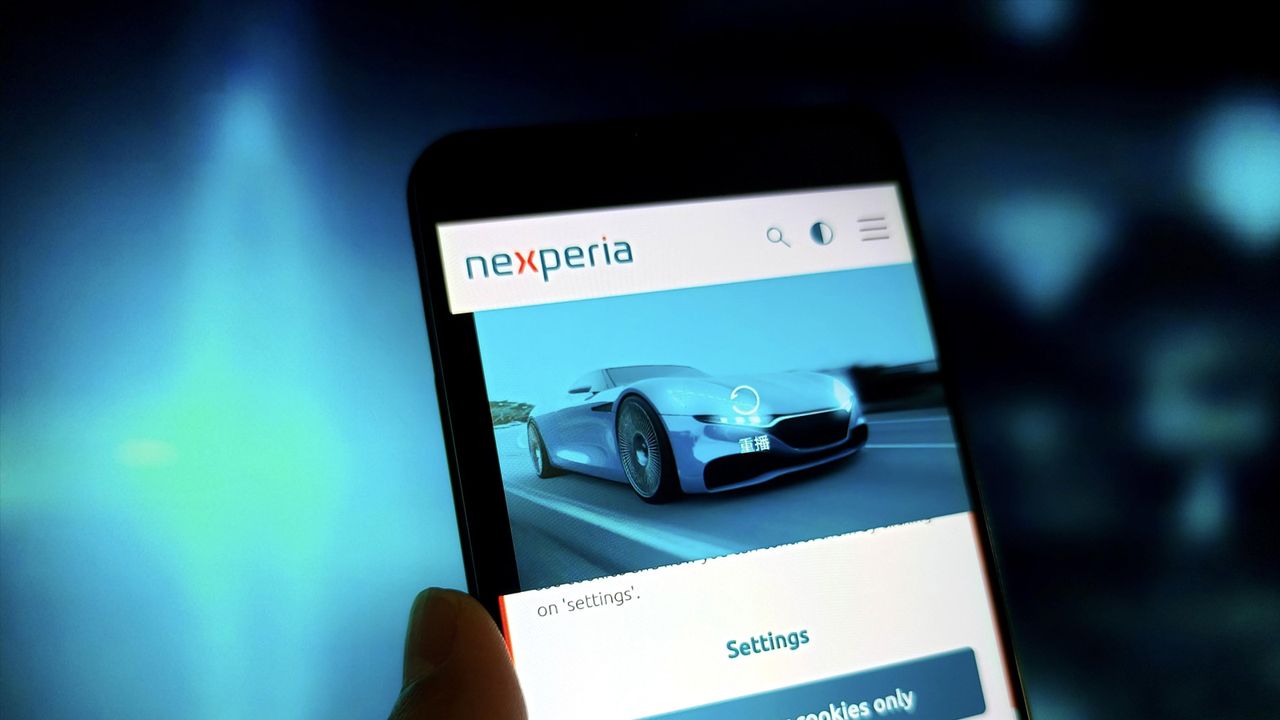
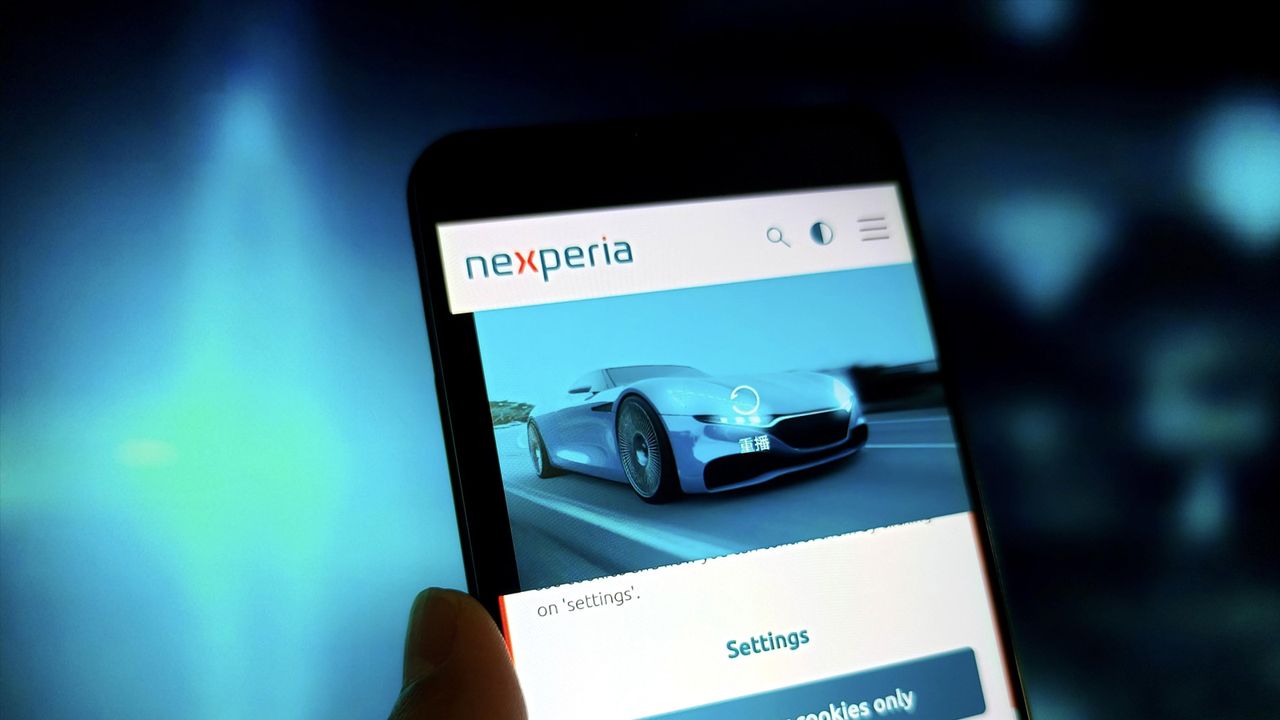
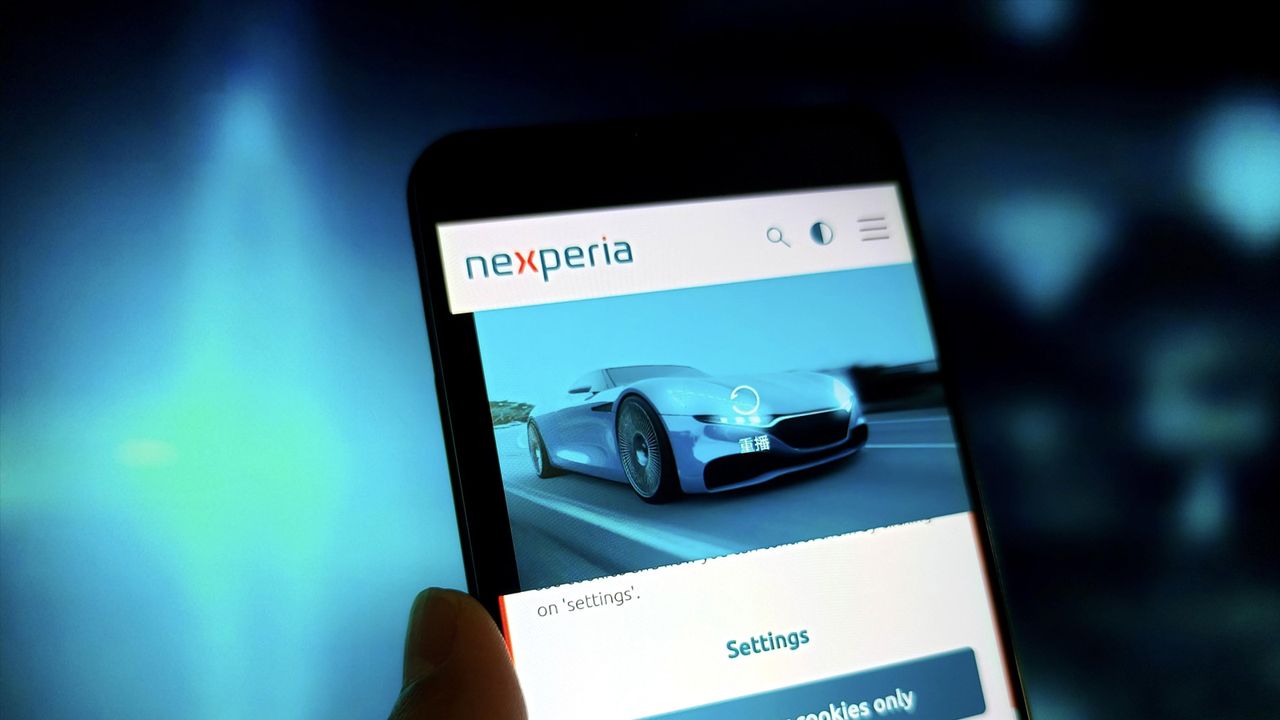
Prusa launches two new 3D printers, open source filament tags, and printable silicone at private event
- 3D Printing
Prusa channels Steve Jobs for new launch.


HighPoint RocketAIC 7608AW Review: The Fast Gets Even Faster with 56 GB/s of throughput
- SSDs
- PC Components
- Storage
The HighPoint RocketAIC 7608AW is a boundary-pusher when configured with 8x8TB Samsung 9100 Pro SSDs. It’s super fast, but the consumer application is limited.



AMD clarifies commitment to support for RDNA 1 and 2-based GPUs — company backtracks on RX 7900 series USB-C functionality (Updated)
- GPU Drivers
- PC Components
- GPUs
AMD ended mainstream driver support for its RDNA 1 and 2 GPUs in a new update that sought to focus on the RX 7000 and 9000 series for day-one optimizations for new releases. This could mean trouble for handhelds that rely on tuning to achieve their full potential on Windows, and without AMD's driver to back them up, they might be left high and dry.



Mini PC maker Minisforum to hike prices on all models with SSDs and DRAM, cites 'significant increase in our overall costs' — barebones models not affected, suggesting change caused by memory chip shortages
- PC Components
Minisforum is increasing the prices of its items that come with DDR5 memory and SSDs, although the cost of barebones products remains unchanged.



Windows insider creates Windows 7 install measuring just 69MB — system boots, but has been pruned so severely ‘virtually nothing can run’ for now
- Windows
- Software
- Operating Systems
A bootable Windows 7 install that consumes a mere 69MB of disk space has been shared online. However, it isn't a very practical release, right now.
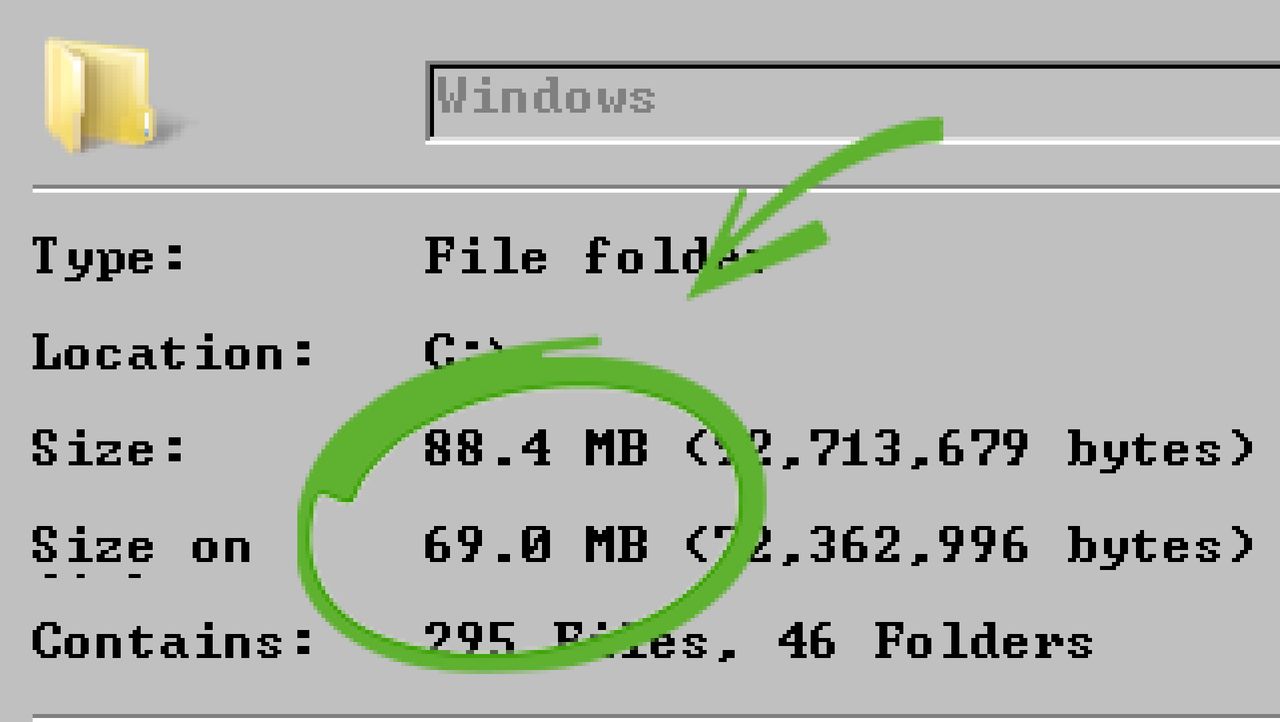
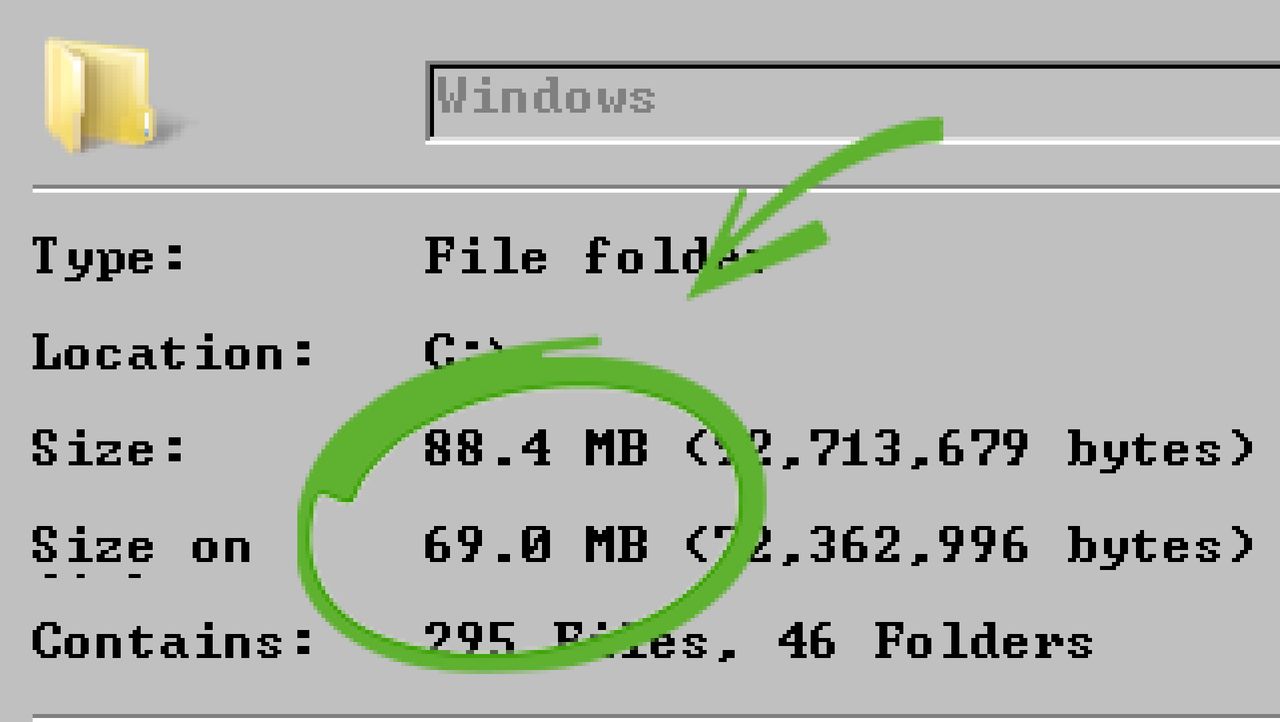
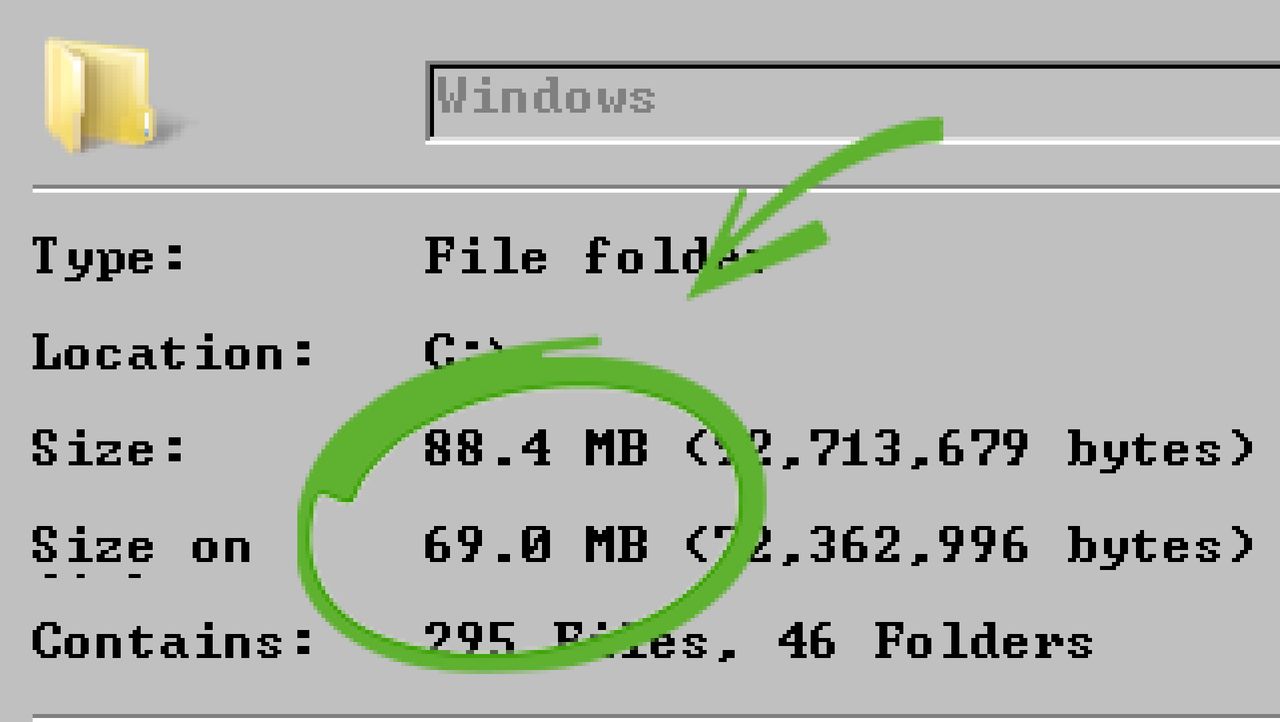
Bolt Graphics brings its RISC-V graphics cards to Ubuntu Summit — Zeus path tracing GPUs target film and animation industry
- GPUs
- PC Components
Bolt Graphics sent its Graphics Engineering Director to the Ubuntu Summit 25.10 to speak on the software behind its promising Zeus GPU lineup. Set to come in 2026, the Zeus GPU will be a RISC-V powered path-tracing giant, perfect for animators and VFX artists.



Colorful claims new BIOSes deliver 15% FPS boost in Battlefield 6 through extra-tight memory timings — fresh update also has a new "Moore" UI
- Motherboards
- PC Components
Colorful's new BIOSes can get you a 15% FPS boost in BF6


Strix Halo Radeon 8060S iGPU benchmarked in games, delivers butter-smooth 1080p performance —AMD's AI-focused Ryzen AI Max 395+ APU also excels at gaming
- GPUs
- PC Components
YouTuber tests AMD's flagship Ryzen AI Max 395+ APU in several games, and is astonished at the chip's gaming chops. Integrated 8060S iGPU delivers solid 60 FPS 1080p gaming performance in almost all titles tested.



Taiwan increases penalty for damaging undersea cables amid increased suspected sabotage attempts — offenders face up to 7 years in prison and $325,000 in fines
- Networking
It would also require vessels to have automatic identification systems and make the undersea infrastructure easier to find with published mapping data.



TP-Link routers face potential U.S. ban over alleged China-related national security concerns — company "vigorously disputes" Department of Commerce's findings
- Wi-Fi Routers
- Networking
Already under intense scrutiny for alleged ties to China, TP-Link, a now-U.S.-based and operated company is on the verge of being banned. In a new proposal concocted by the Department of Commerce, and backed by the Department of Justice, Defense and Homeland Security, TP-Link routers might no longer be allowed to be sold in America.



Samsung unleashes high-speed P9 Express microSD Express cards for the Switch 2 at highly competitive prices — 256GB and 512GB available for $54 and $99
- microSD Cards
- PC Components
- Storage
Samsung finally launches the P9 Express microSD Express cards, available in 256GB and 512GB options, for Nintendo's latest Switch 2 handheld gaming console.



Ex-Intel CEO Pat Gelsinger praises cutting-edge Nvidia chip production with TSMC on US soil, despite Intel missing out — hails manufacturing milestone of US-based supply chain
- Tech Industry
Intel's ex-CEO, Pat Gelsinger, has praised the news that Nvidia's latest graphics chips are now in full production on American soil. Highlighting how important the silicon supply chain is for national security, he said that he hopes this will allow Nvidia to go harder and faster in its future developments, too.



Intel opens pop-up stores across five cities featuring AI PCs from laptop manufacturers — we stopped by the NYC store, and one visitor in Munich found Panther Lake
- CPUs
- PC Components
Intel opens pop-up stores in New York City, London, Munich, Paris, and Seoul to show off some of its latest laptop tech.



LG's 32-inch, 4K OLED gaming monitor falls to $799 — dual-mode display is $500 off
- Gaming Monitors
- Monitors
Big and glossy, LG's 32-inch OLED UltraGear 32GX850A-B gaming monitor enjoys a $500 discount.



Police bust chip counterfeiting outfit in China, fakes may have made it into PC hardware — GPUs, motherboards, and power supplies potentially impacted by fake Infineon and TI power chips
- Semiconductors
- Tech Industry
- Manufacturing
Shenzhen authorities have dismantled a counterfeit chip operation that allegedly sold reclaimed and rebranded integrated circuits as premium imports from Infineon and others.



Asus' first-ever ROG AI gaming router costs as much as a mini PC and has the specs to match — device boasts quad-core CPU, 4GB of RAM, and 32GB of storage for $899
- Wi-Fi Routers
- Networking
The Asus ROG Rapture GT-BE19000AI router integrates an NPU to make your network way smarter.
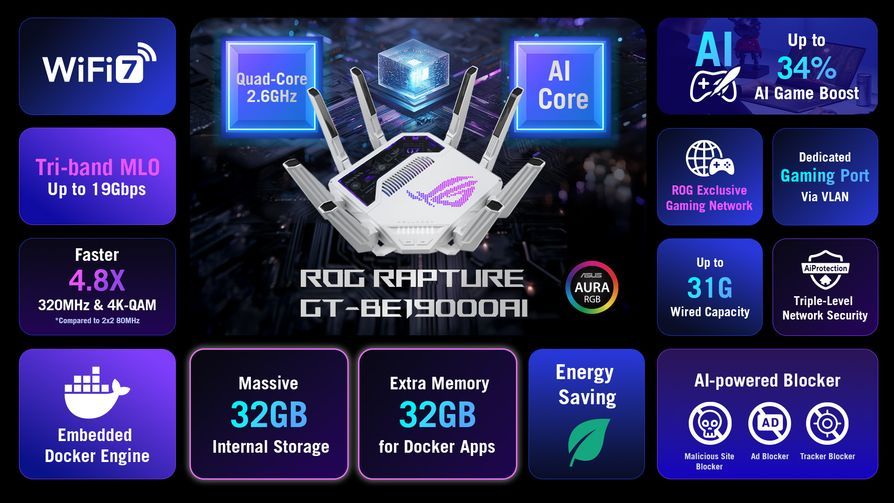
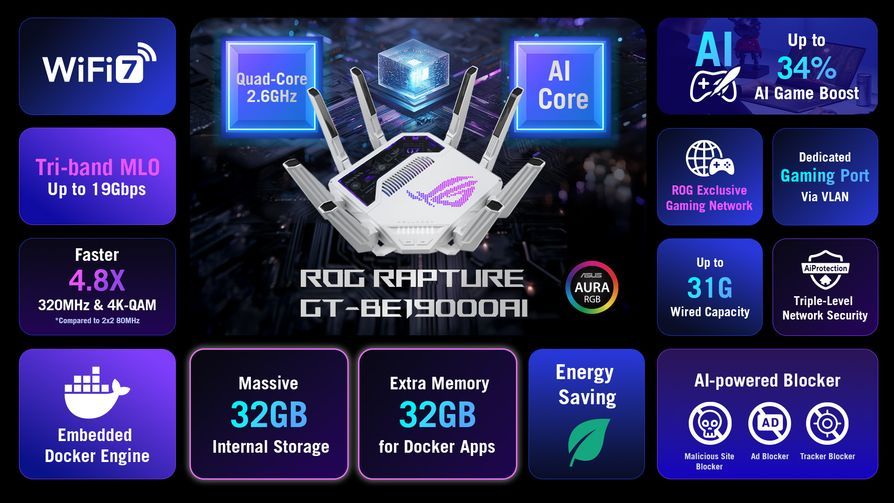
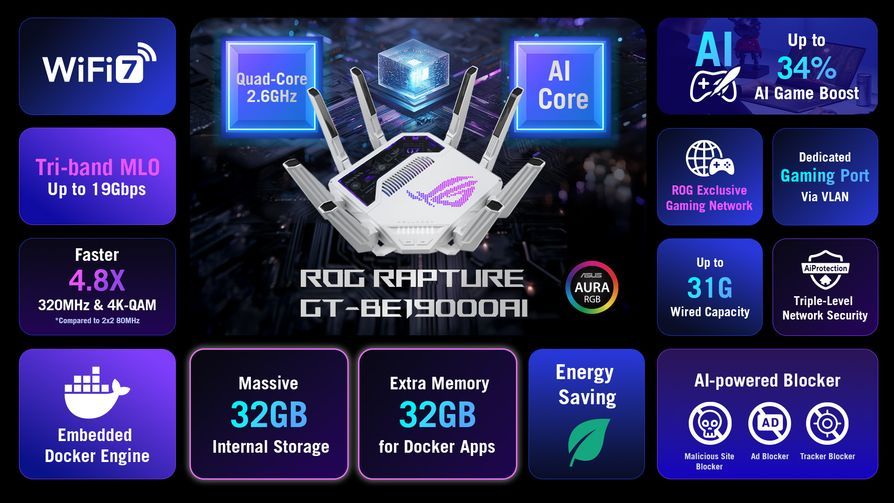
AMD confirms its Radeon RX 5000, 6000 series cards will still get some new features 'as required by market needs' — company also says RX 7900 USB-C change was a mistake (Updated)
- GPU Drivers
- PC Components
- GPUs
The latest AMD Radeon graphics driver skips older GPUs for feature updates and drops functionality from last-gen flagships.



$2,000 PC Build Spotlight: Rising Phoenix
- Gaming PCs
- Desktops
The Rising Phoenix build is the first in a series of new builds at Tom's Hardware. Featuring an AMD 7800X3D, AMD Radeon RX 9070 XT, built into a gorgeous Phanteks Evolv X2, and some leather as a creative touch, this is a unique machine at under $2000.



Ambitious enthusiasts buy entire Boeing 747 cockpit in race to build flight simulator — three-month project recreates gauges, dials, and other mechanical instruments for X-Plane sim
- PC Gaming
- Video Games
A group of flight sim enthusiasts bought an old Boeing 747 cockpit to convert it into the ultimate flight sim setup.



Elon Musk says idling Tesla cars could create massive 100-million-vehicle strong computer for AI — 'bored' vehicles could offer 100 gigawatts of distributed compute power
- Tech Industry
During Tesla’s Q3 2025 earnings call, the firm’s CEO, Elon Musk, proposed that the cars take part in 'a giant distributed inference fleet' to tap into their incredible compute power "if they are bored."



U.S. and China agree on one-year tariff truce, including semiconductor and rare earth breakthroughs — future of Nvidia AI chip sales to the nation remains murky
- Tech Industry
President Trump and Xi Jinping have agreed a one-year tariff truce.



OpenAI's Microsoft contract negotiation is a necessary step toward a future IPO — Altman's goal is to build 30 gigawatts of compute infrastructure, valued at $1.4 trillion
- Tech Industry
Microsoft and OpenAI have finalised the wording of their working relationship for the next five years and beyond. This brings to a close the negotiations which had held up major investments from Softbank, as well as OpenAI's for-profit restructuring.
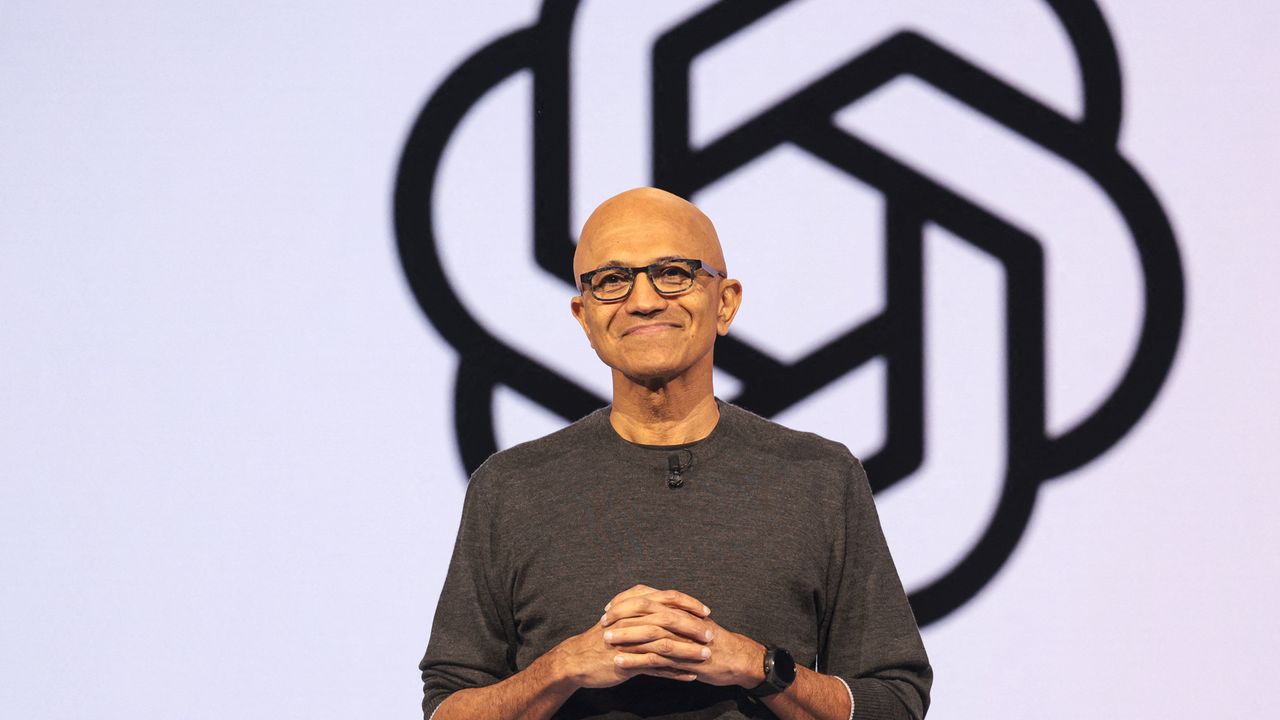
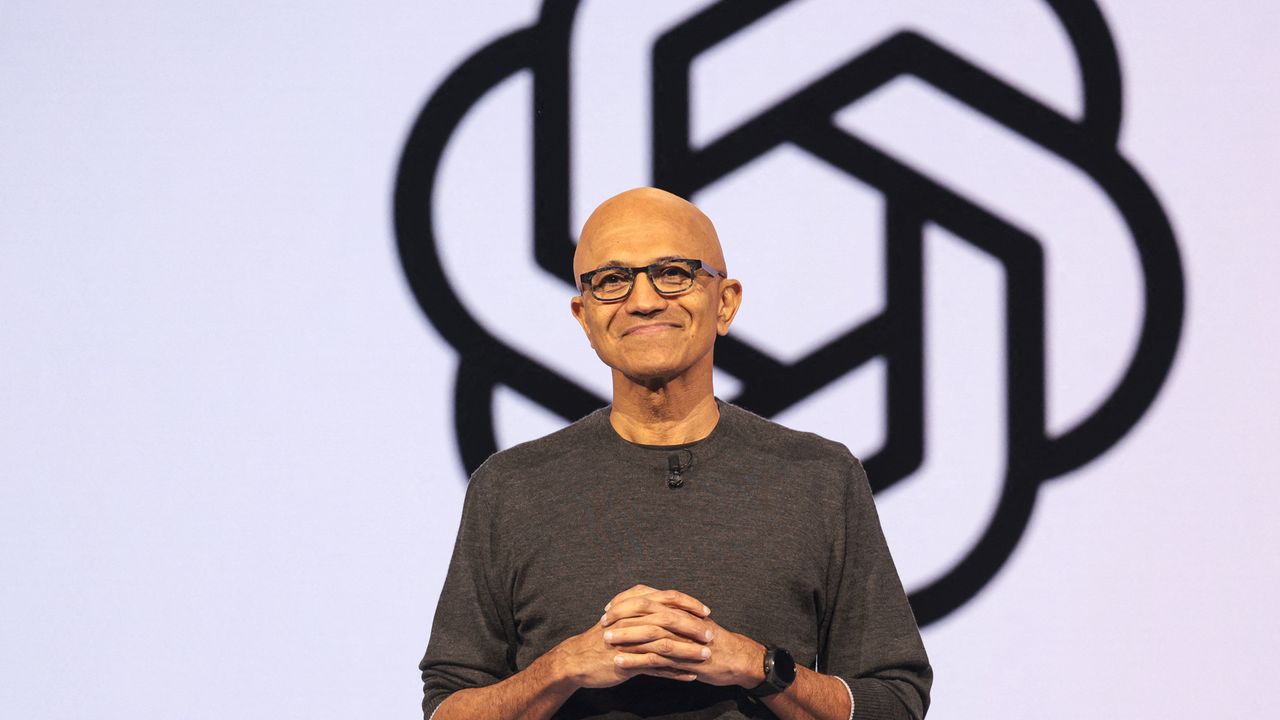
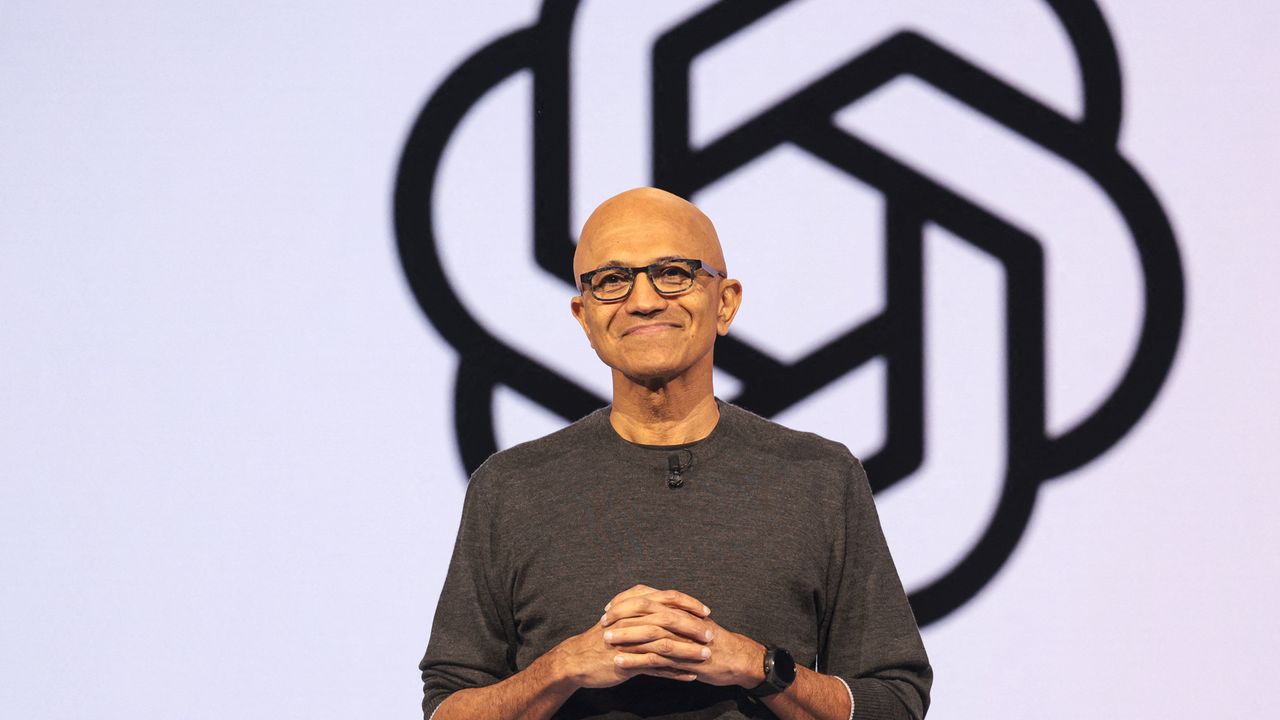
QNAP's new NAS brings exotic data center 'ruler' SSDs into your house — massive ES.1 form factor SSDs for up to 19.2TB of storage for $4,399
- NAS
- PC Components
- Storage
QNAP launches TBS-h574TX all-flash NASbook with pre-installed 9.6TB or 19.2TB of enterprise E1.S storage.



Australia's police to use AI to decode criminals' emoji slang to curb online crime — "crimefluencers" will be decoded and translated for investigators
- Artificial Intelligence
- Tech Industry
Australia's police are looking to build an AI tool that would detect and interpret emoji slang online in an effort to curb crime among bad actors in hateful communities, dubbed "crimefluencers." The AI will understand the difference between harmless lingo and coded messages to help police combat violent crime.
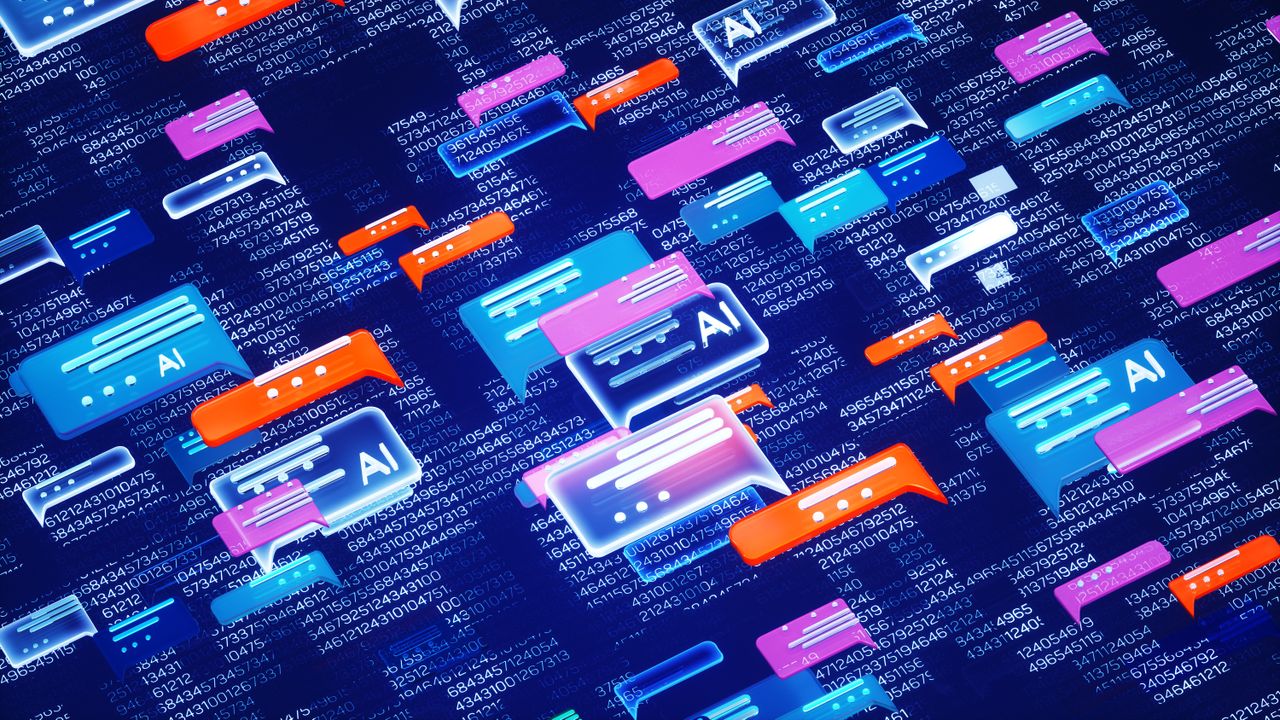
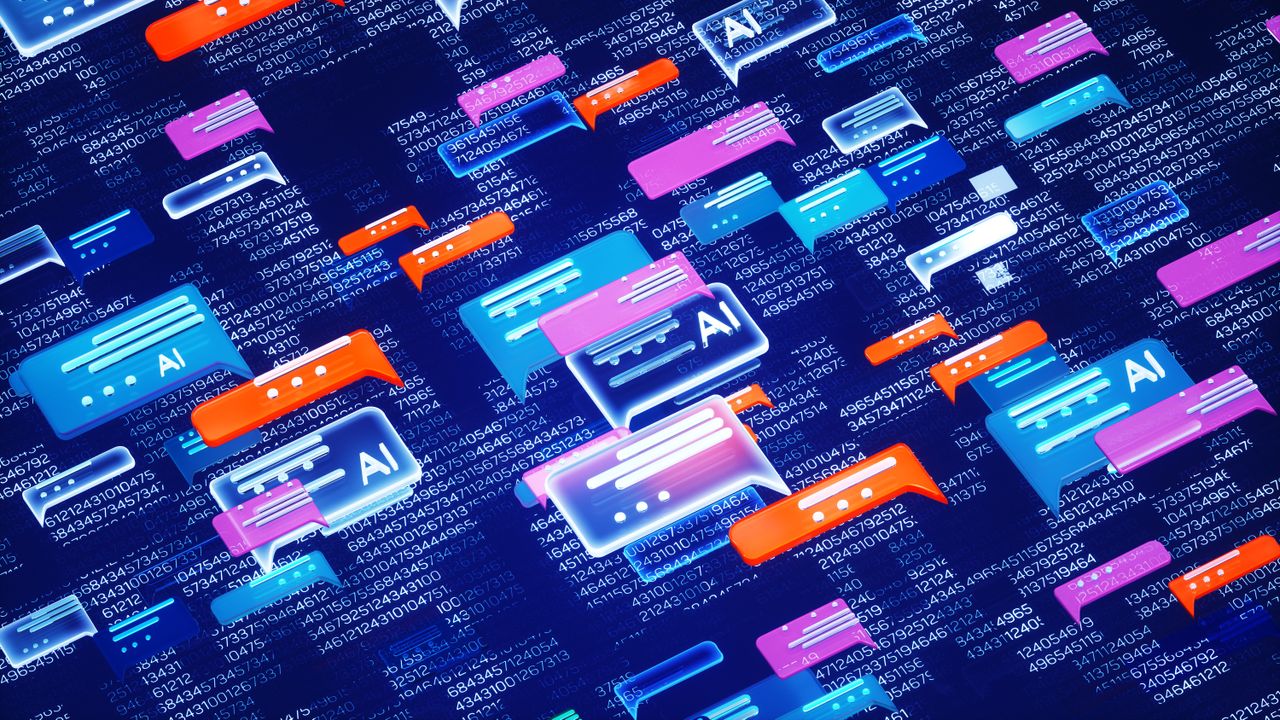
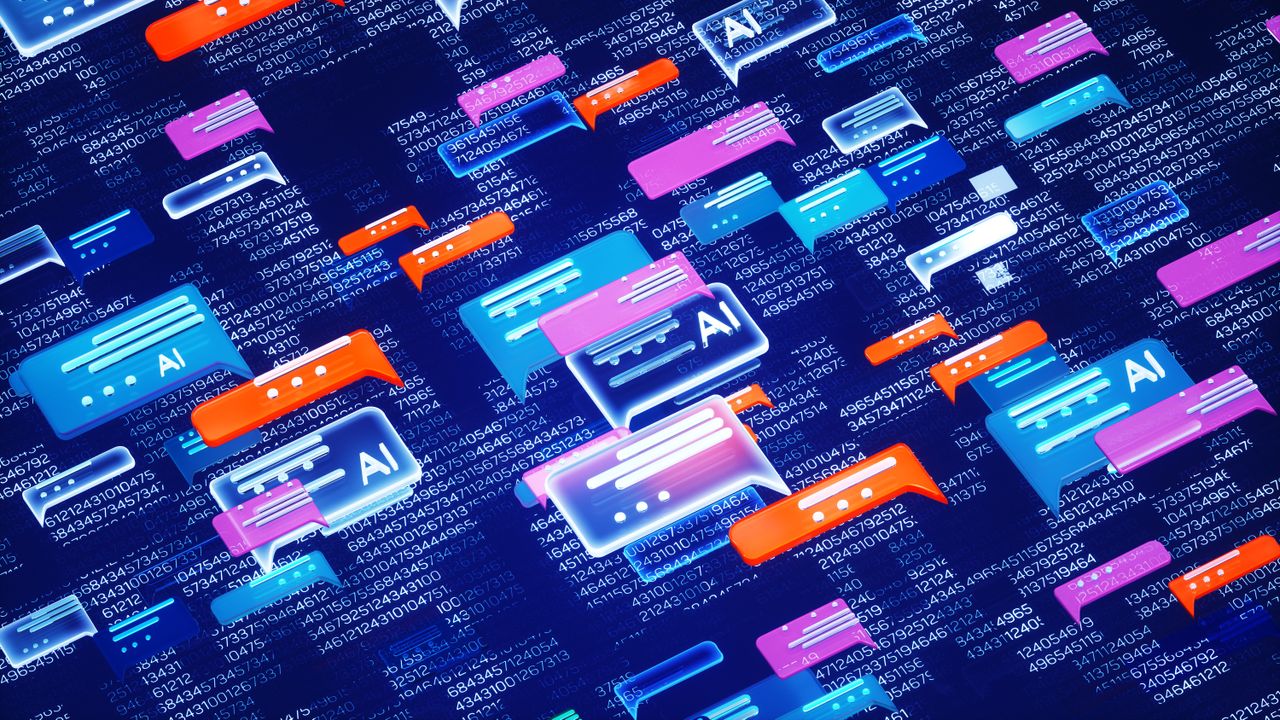
WD launches investigation into problems with its controversial SMR hard drives — same drives that got WD sued in 2021 now reporting failure rates due to 'fundamental' flaws
- HDDs
- PC Components
- Storage
Western Digital Blue and Red HDDs from 2020 that use SMR technology are experiencing enough failures to prompt an investigation from WD itself. These same drives, which included SMR without telling customers, resulted in a class action lawsuit against WD in 2021.



3D-printed full-auto bullpup 'ghost guns' can now be made for a couple of hundred dollars — designs have evolved dramatically outside the U.S.
- 3D Printing
3D-printed gun designs evolve and can print a full-auto bullpup for $200


Huge Microsoft outage hit 365, Xbox, and beyond — deployment of fix for Azure breakdown rolled out
- Tech Industry
There's another AWS outage.



Windows 11 videos demonstrating account and hardware requirements bypass purged from YouTube creator's channel — platform says content ‘encourages dangerous or illegal activities that risk serious physical harm or death’
- Big Tech
- Tech Industry
A YouTuber's videos telling people how to use Windows 11 without a Microsoft account and how to install it on unsupported hardware were allegedly violating community guidelines on dangerous and illegal activities.
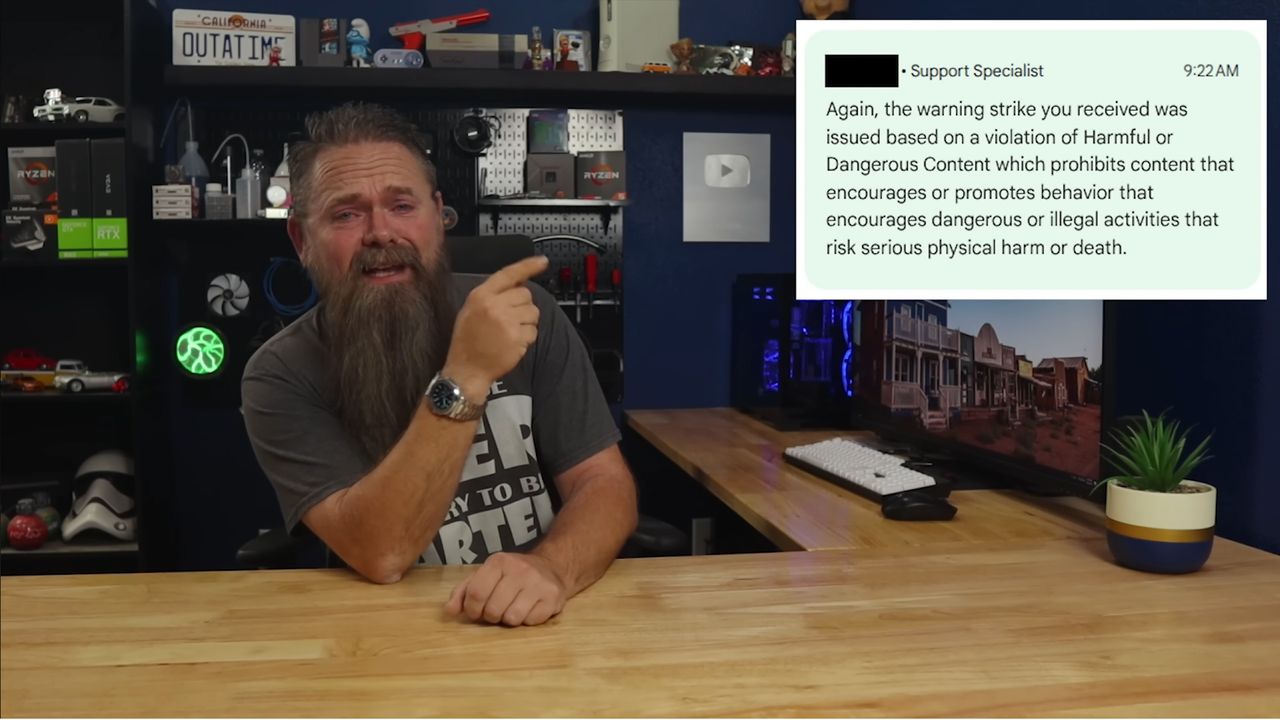
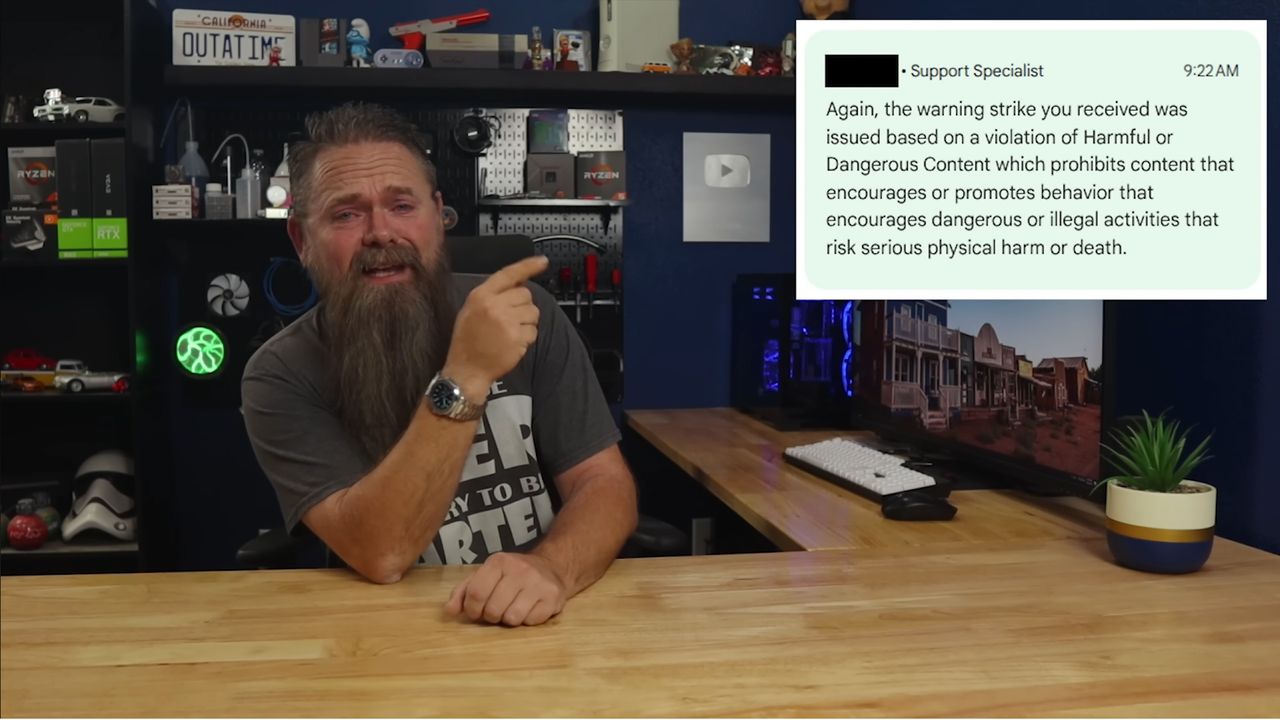
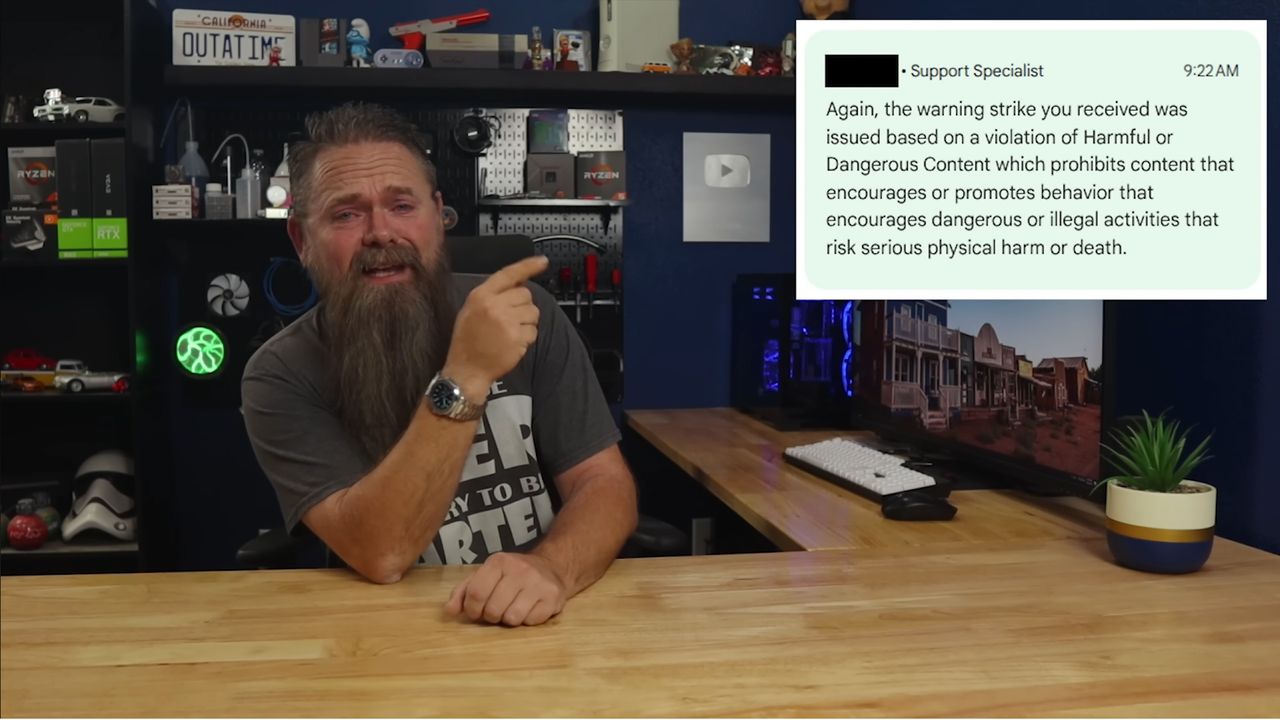
Nvidia's market capitalization hits $5.12 trillion — AI powerhouse is the first company in history to hit seismic milestone
- Artificial Intelligence
- Tech Industry
GTC announcements drive Nvidia's market capitalization by over $200 billion in one day, making the company the world's first firm to reach a market capitalization of over $5 trillion.



China deploys wind-powered underwater data center off Shanghai coast — $226 million project could top 24 megawatts, harnessing the cooling power of the sea
- Tech Industry
China has launched what it claims is the world’s first wind-powered undersea data center — a sealed, seawater-cooled cluster sitting 35 meters beneath the surface off the coast of Shanghai.


Grieving family uses AI chatbot to cut hospital bill from $195,000 to $33,000 — family says Claude highlighted duplicative charges, improper coding, and other violations
- Artificial Intelligence
- Tech Industry
Someone has explained how they used AI to slash hospital bills from hundreds to tens of thousands of dollars.



Save up to £200 on a 3D printer in Bambu Lab's UK Black Friday sale — massive savings on 3D printers and accessories
- 3D Printing
Save on some of the best 3D printers in Bambu Lab's Black Friday sale



NZXT hit with civil RICO suit in California over controversial PC rental biz — class-action lawsuit alleges PC Flex Program is a 'bait-and-switch-scheme' that included used and inferior hardware
- Tech Industry
NZXT and partner Flex are being brought to court following claims that Flex's rental program is a scam.



Save $40 on 1TB of Switch 2 storage at Costco — Lexar's Play Pro microSD Express card drops to $179.99
- microSD Cards
- PC Components
- Storage
ww



Lenovo Legion LOQ 15 review: Solid gaming performance, but needs more RAM and storage
- Gaming Laptops
- Laptops
The advantages of the LOQ 15 can’t outweigh the fact that Lenovo could offer more RAN and storage at this price.



Cops alerted by AI gun detection system arrest high school student holding bag of Doritos — eight cars sent to disarm chip-toting teen
- Artificial Intelligence
- Tech Industry
A young student was left traumatized after being ordered to the ground and handcuffed by police because an AI gun detection system erroneously called the cops on his Doritos habit.



Nvidia reveals Vera Rubin Superchip for the first time — incredibly compact board features 88-core Vera CPU, two Rubin GPUs, and 8 SOCAMM modules
- GPUs
- PC Components
First images of Nvidia's Vera Rubin Superchip depicting two Rubin GPUs and a multi-chiplet Vera CPU surrounded by SOCAMM2 memory modules emerge.



Creative Labs revives Sound Blaster brand with modular audio hub — Re:Imagine is a tactile Stream Deck competitor, aimed at creators and audiophiles
- Sound Cards
- PC Components
A new modular audio hub combining sound card power and stream deck flexibility.
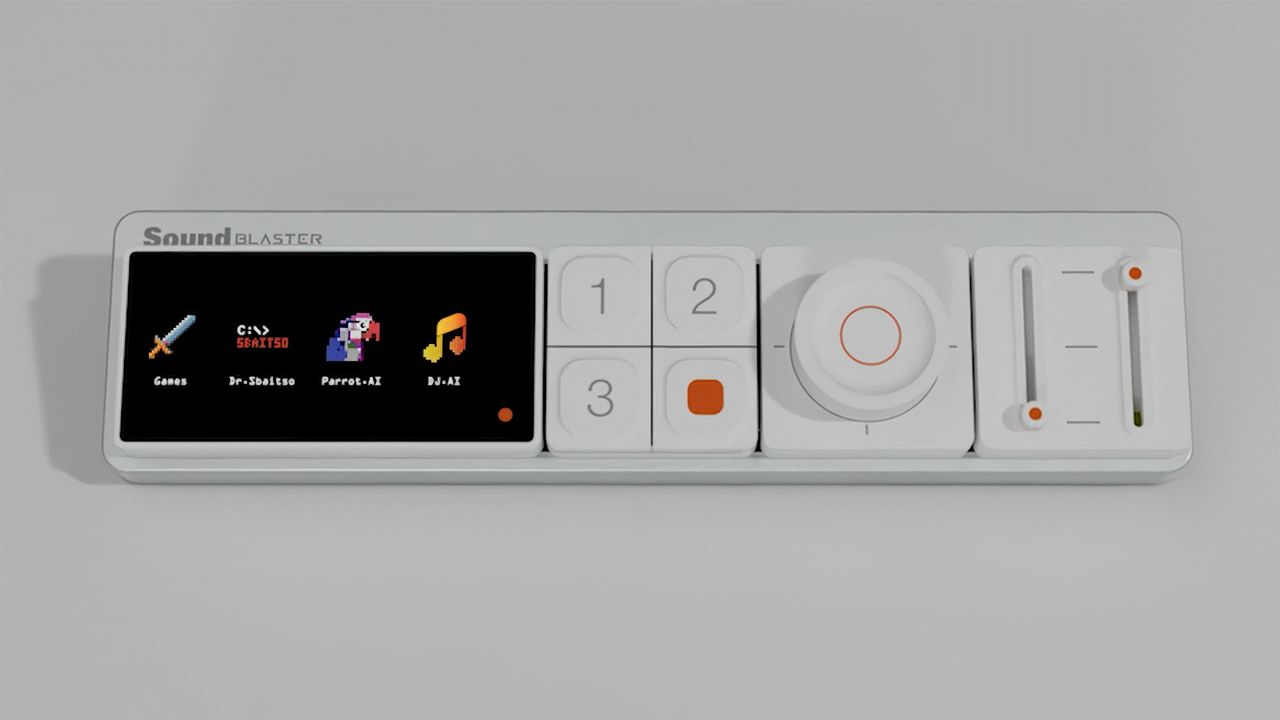
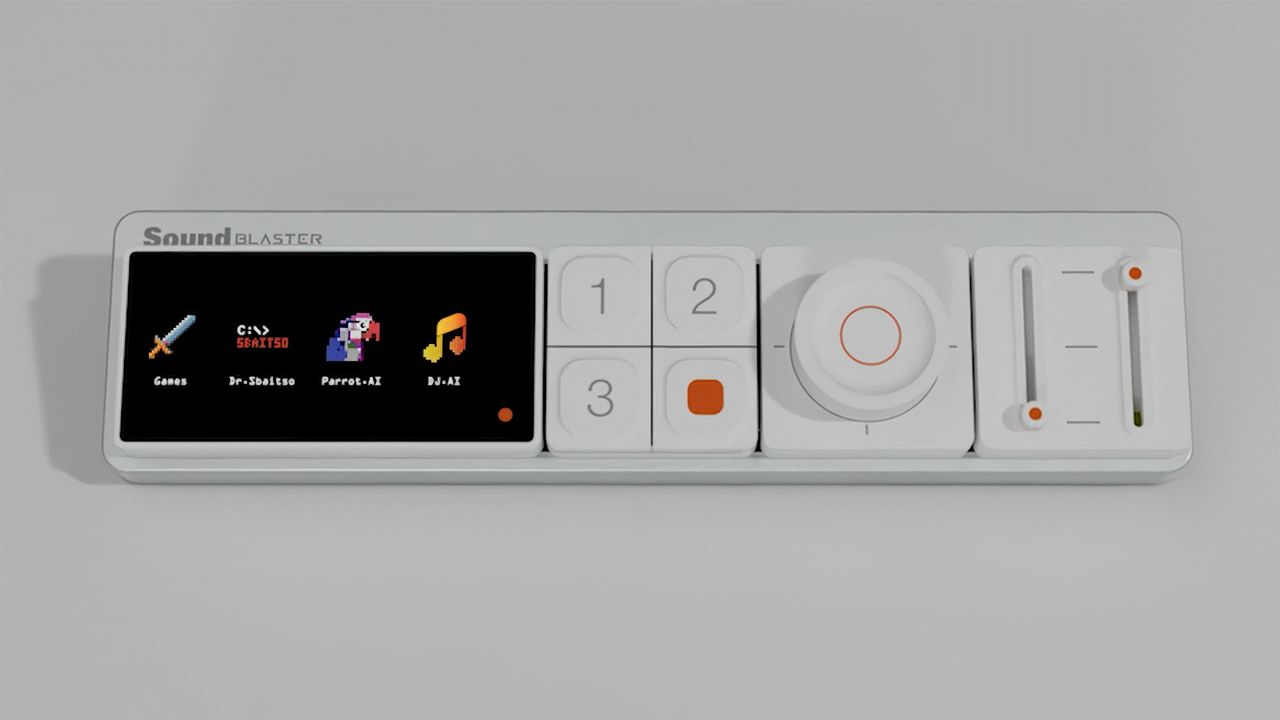
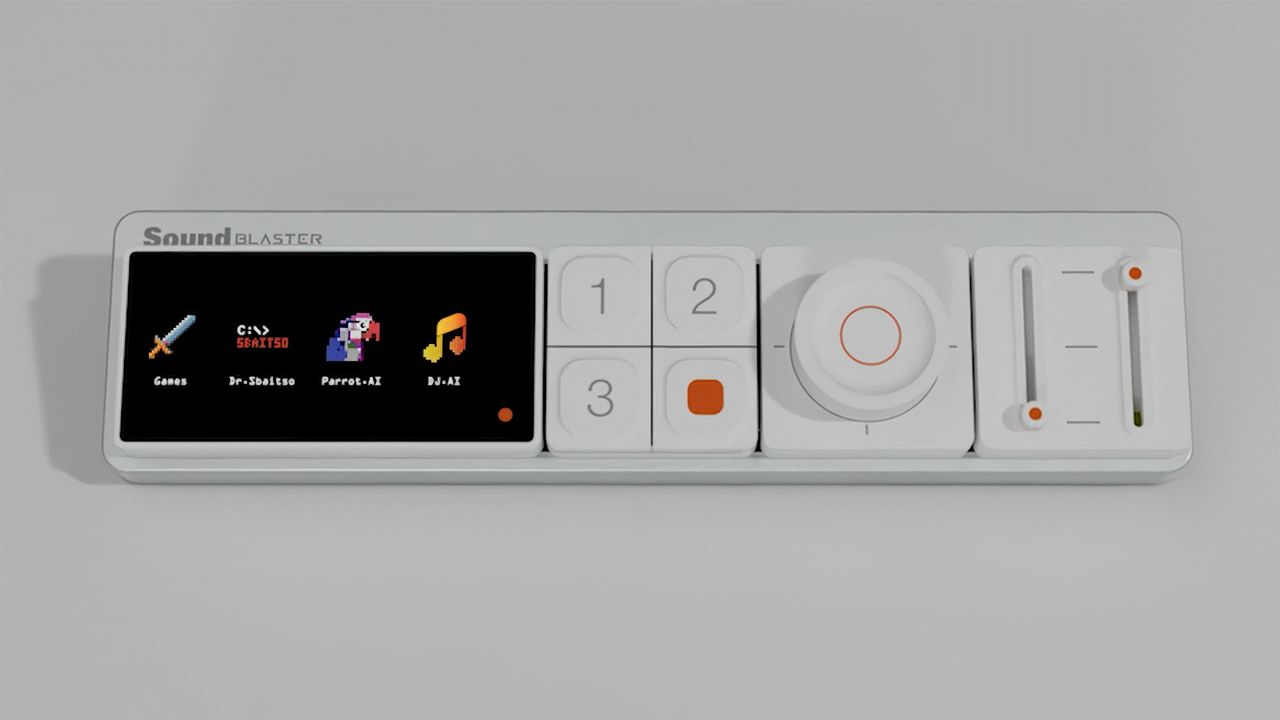
New Windows 11 feature aims to diagnose crashes — will check RAM after BSODs to look for problems
- Windows
- Software
- Operating Systems
Microsoft is testing a new memory diagnostic tool that will scan for memory errors after Windows 11 hard crashes with a bug check and BSOD. The new tool is aimed at better identifying BSODs caused by memory instability.



US and Japan move to loosen China’s rare earths grip — nations partner to build alternative pathways to power, resource independence
- Tech Industry
Announced on October 28 in Tokyo, the agreement commits both governments to securing mineral flows and accelerating the deployment of advanced nuclear power.

