Personal Computers
All the latest content from the Tom's Hardware team
Nvidia CEO Jensen Huang scores his first base salary increase since 2015
- GPUs
- PC Components
Despite Nvidia’s market value soaring 281-fold since 2015 to nearly $3 trillion, CEO Jensen Huang received his first base salary increase in a decade this year, raising his total 2025 compensation to $49.9 million.



Energy use in a Kuwaiti city fell by over 50% after authorities cracked down on crypto mining
- Cryptomining
- Tech Industry
- Cryptocurrency
Over 100 houses are allegedly hosting crypto mining activities, with some of them using up more than 20 times the normal power consumption of the average Kuwaiti home.



Apple expects to source over 19 billion chips from U.S. factories this year
- Semiconductors
- Tech Industry
- Manufacturing
Apple plans to source over 19 billion chips from U.S. facilities in 2025 — including tens of millions from TSMC’s Arizona fab — while investing $500 billion to expand its American operations.



Gaming desktop with a mobile CPU — Asus tries a different approach with the TUF Gaming T500
- Gaming PCs
- Desktops
The Asus TUF Gaming T500 desktop comes with Intel's 13th-gen laptop chips paired with Nvidia's RTX desktop GPUs



Microsoft has no plans to fix Windows RDP bug that lets you log in with old passwords
- Windows
- Software
- Operating Systems
Microsoft RDP allows users to log into machines using older, invalid passwords that have since been changed.


Nvidia's RTX Pro 6000 Blackwell 96GB graphics card benchmarked, specs allegedly confirmed
- GPUs
- PC Components
Nvidia's RTX Pro 6000 Blackwell Workstation Edition graphics card with 24,064 CUDA cores and 96 GB of memory benchmarked in Geekbench 6, fails to beat GeForce RTX 5090 with 21,760 CUDA cores.


Rockstar's hotly anticipated GTA VI delayed — dev confirms release now set for May 2026
- Video Games
Rockstar apologized to its fans for delaying the release of this much-awaited title, but at least we finally have a definitive date.



Nvidia RTX 50 GPUs make a small splash in the Steam Survey — AMD RX 9000 GPUs remain absent from the list
- GPUs
- PC Components
The latest Steam Hardware survey does not include an AMD RX 9000-series GPU, despite a few new entries from Nvidia's RTX 50-series lineup.



Intel hedges its bet for High-NA EUV with the 14A process node — an alternate Low-NA technique has identical yield and design rules
- CPUs
- PC Components
Intel has not yet fully committed to using the new High-NA EUV chipmaking tool in production and has an alternative production flow of its 14A node that uses standard Low-NA EUV as a backup plan.
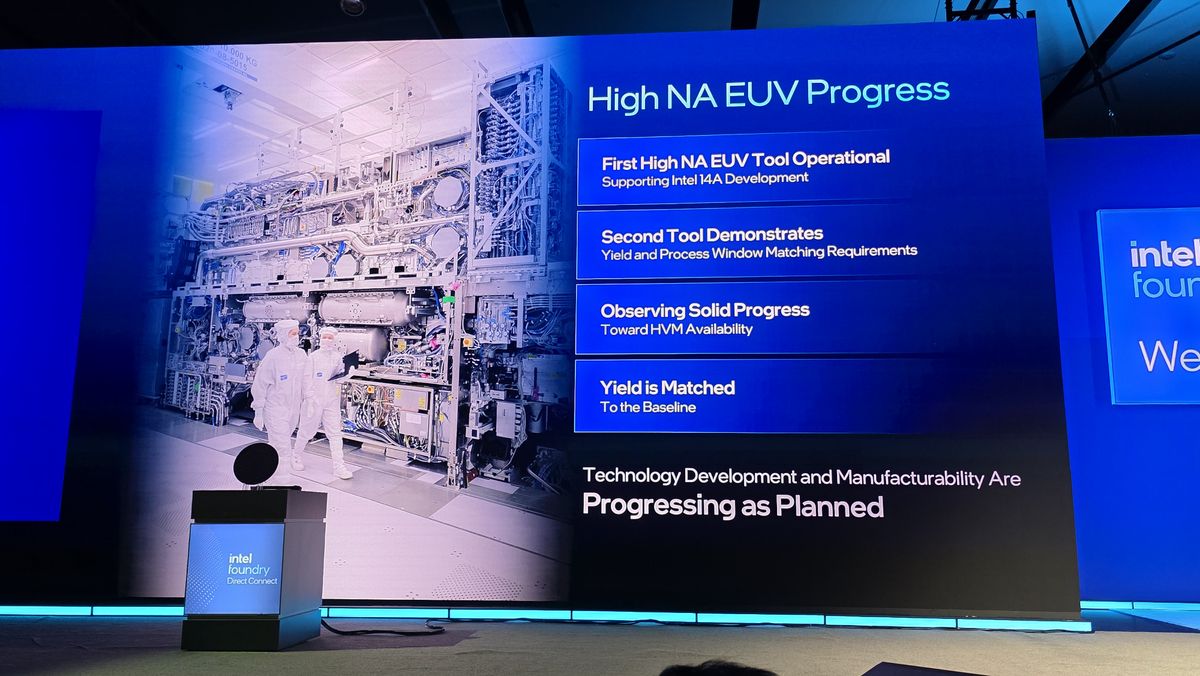
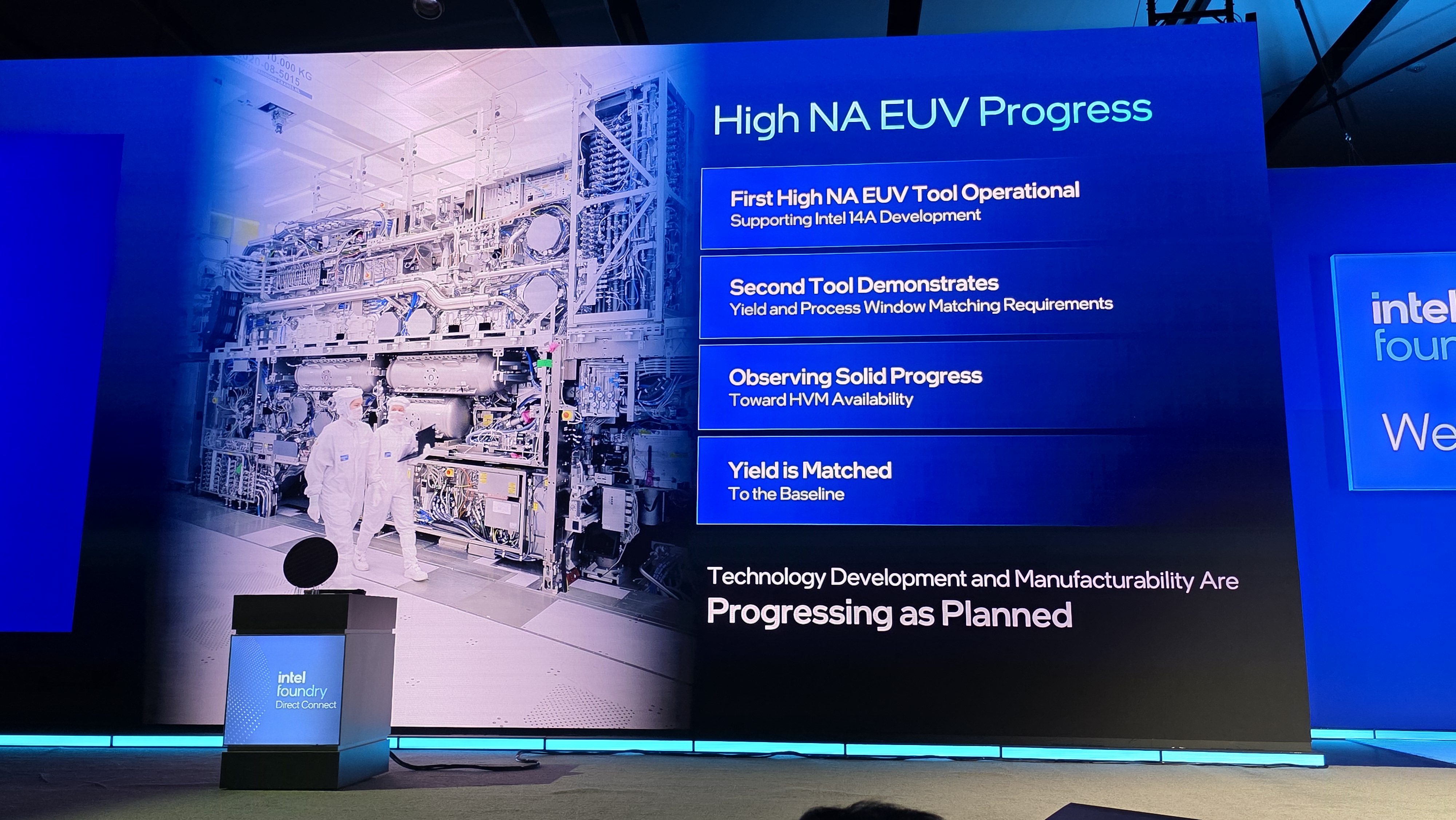
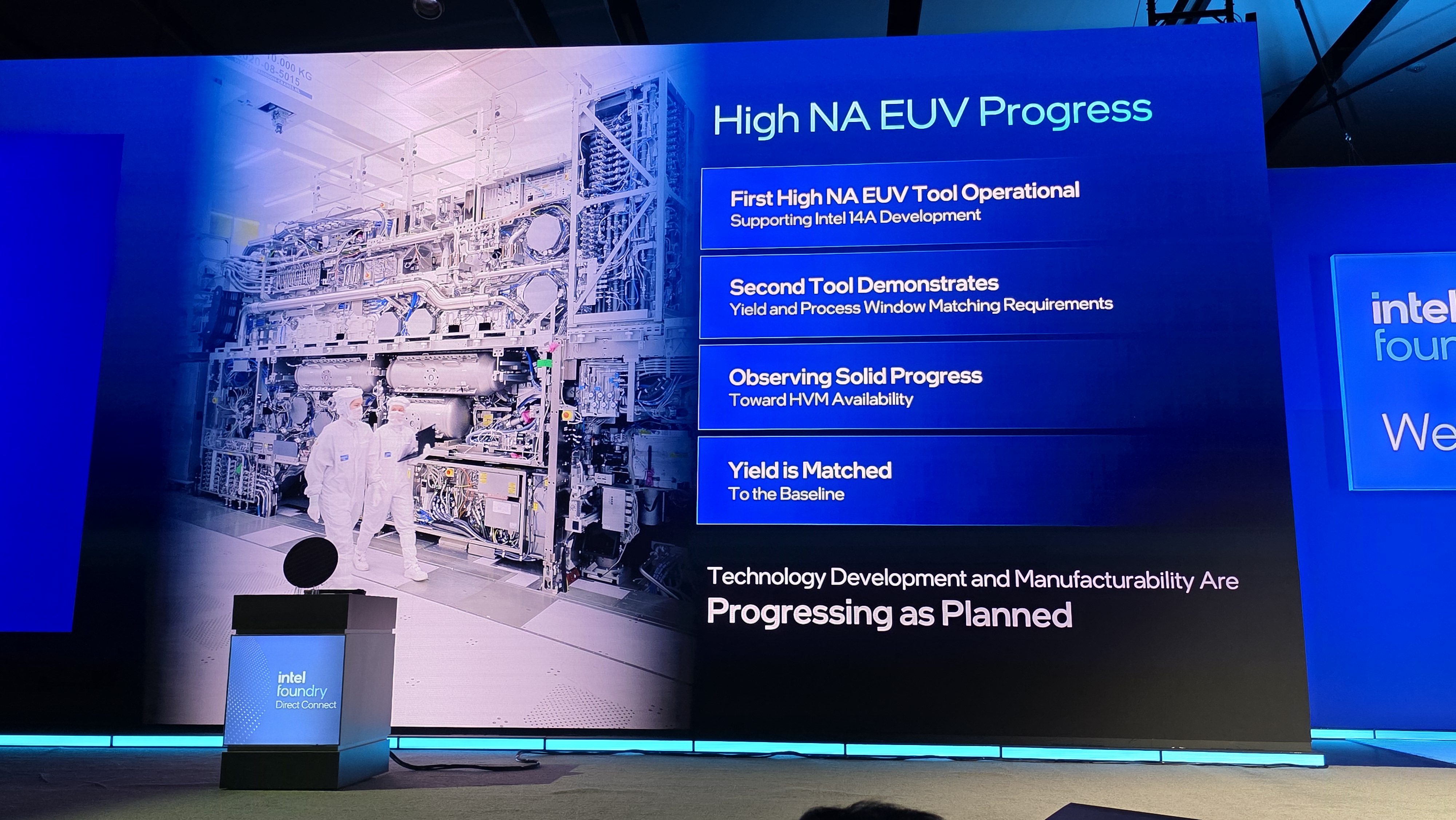
Hands-on with Lian Li's Lancool 217 PC case: High airflow, wood accents, no RGB
- PC Cases
- PC Components
With large fans, a dual-chamber design, dedicated GPU cooling, wood accents, and a reasonable price, Lian Li's Lancool 217 has a lot to like.



Microsoft makes passkeys the default authentication method for all new accounts
- Cyber Security
- Tech Industry
Microsoft says that passkeys reduce password use by 20% and wants to remove password use altogether.
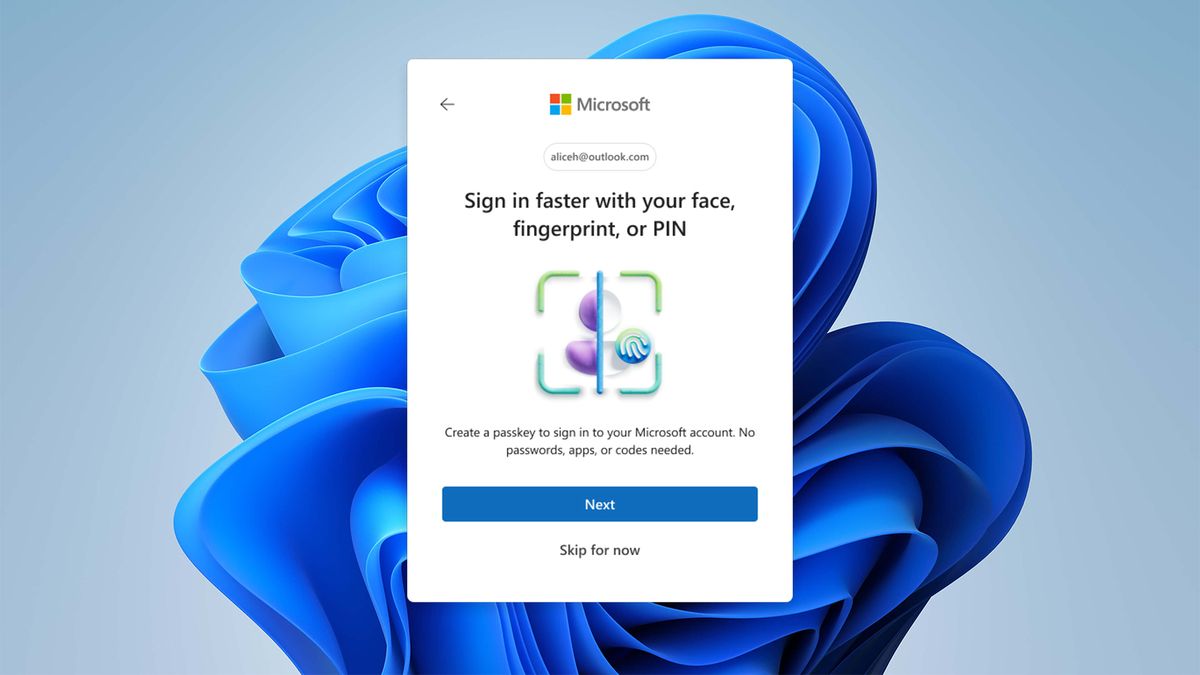
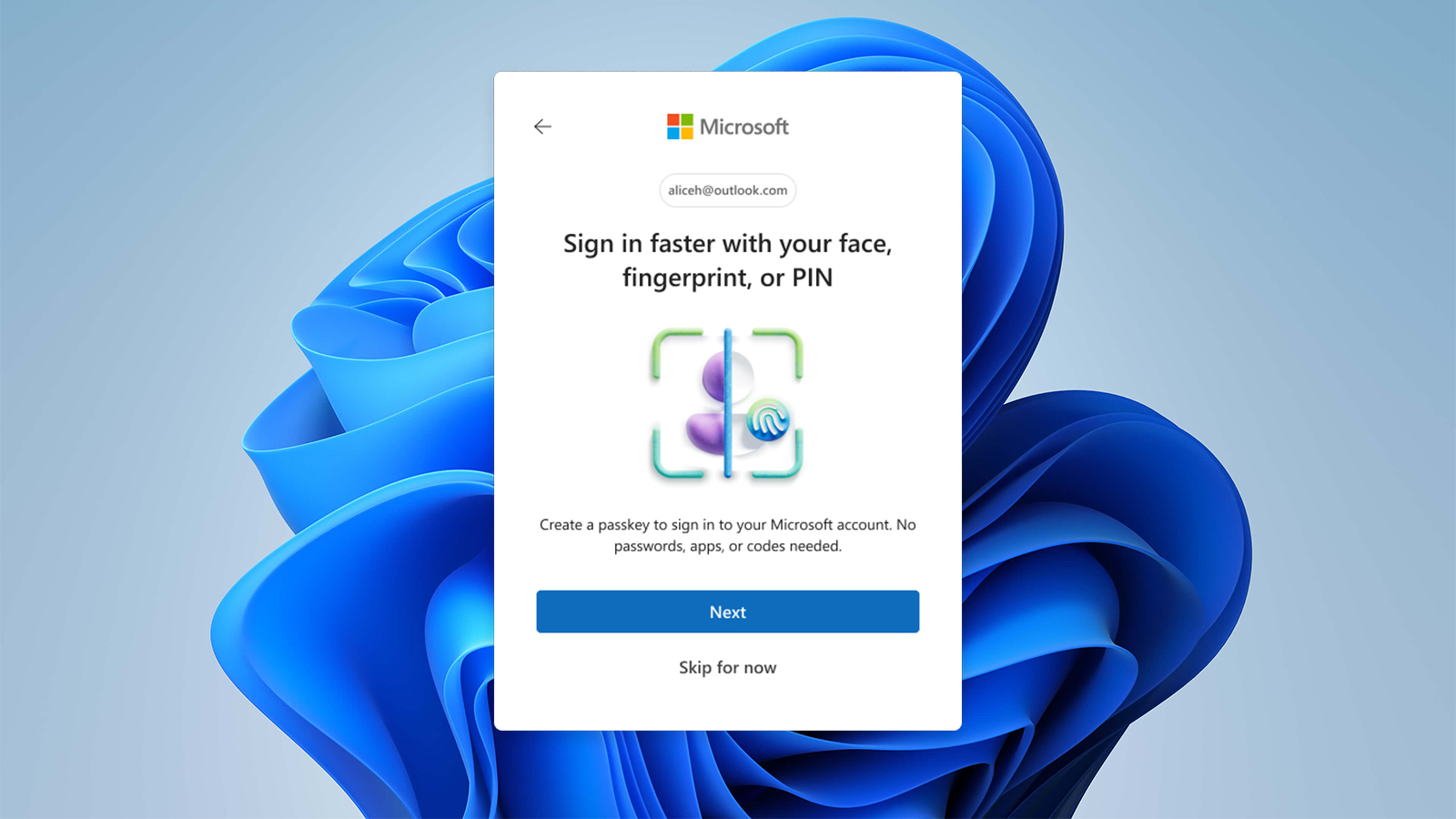
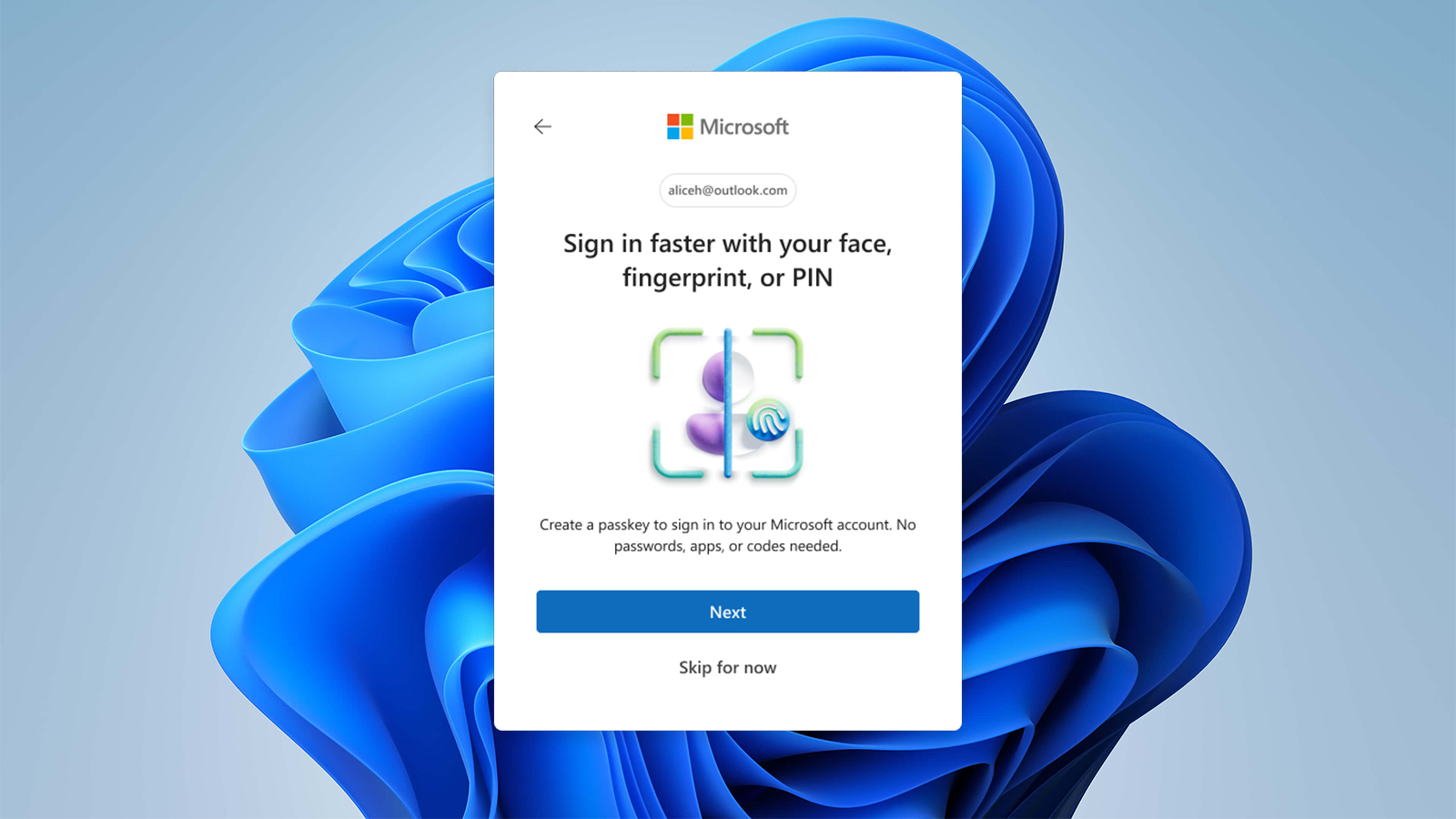
Build your dream PC with Chillblast and save £65 with our exclusive discount code
- PC Building
- Desktops
Build your dream PC and save £65 on a custom PC built using Chillblast's helpful configurator.



Nvidia's CEO says China is not far behind the U.S. in AI capabilities
- Artificial Intelligence
- Tech Industry
Jensen Huang states that China is nearly on par with the U.S. in AI hardware development, as Huawei begins shipping its CloudMatrix 384 systems. However, Huawei's scale remains far behind Nvidia's projected AI compute deployments for 2025.



Russia's Baikal has produced 85,000 of its CPUs since 2012, aims for more
- CPUs
- PC Components
Russia's Baikal Electronics has produced and sold 85,000 processors since its founding, but due to post-2022 sanctions and blocked shipments from Taiwan, it now aims to restart production with new chips like Baikal-L and Baikal-S2 at SMIC.


Intel IPO delivers better gaming performance than 200S Boost in user benchmarks
- CPUs
- PC Components
BiliBili user evaluates Intel's IPO and 200S Boost technologies to determine which offers higher gaming performance.



Despite Nvidia claims, Chinese smugglers have used live lobsters and fake baby bumps to traffic electronics
- GPUs
- PC Components
Nvidia and Anthropic have publicly locked horns over the extremes Chinese smugglers are willing to go to in order to acquire sanctioned GPUs.



Boox debuts 23.5-inch color E ink monitor with 1800p resolution and $1,900 price tag
- Monitors
The latest color E ink display from Boox costs as much as a high-end IPS panel from Apple or Dell
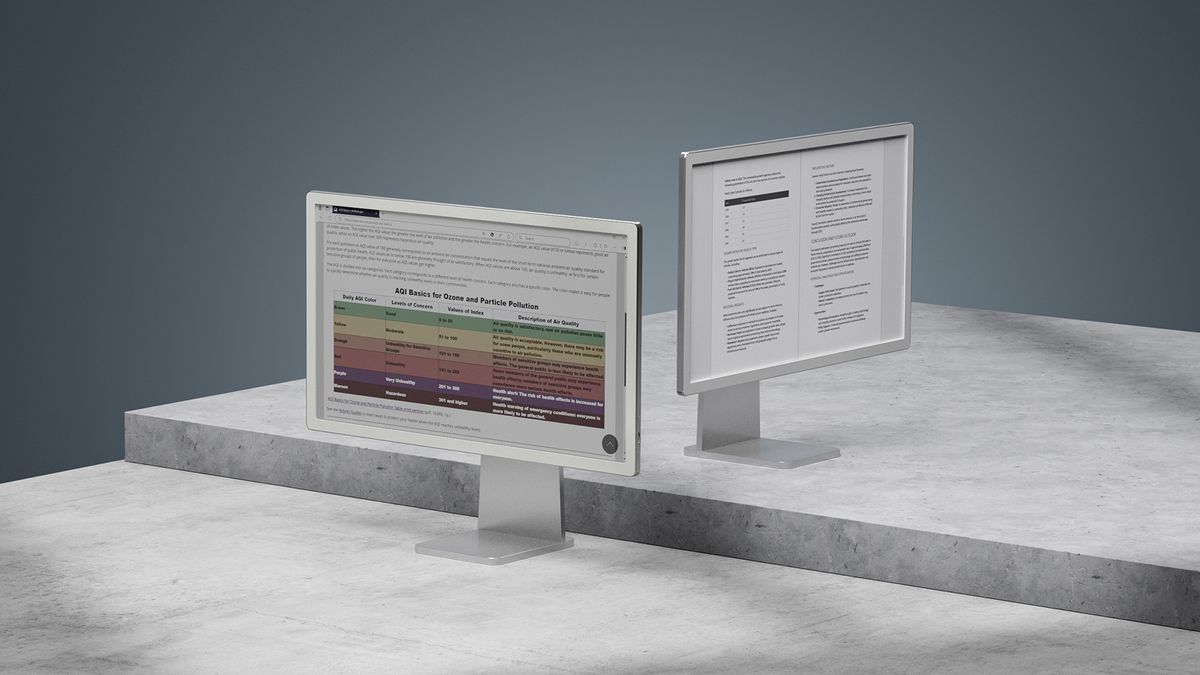
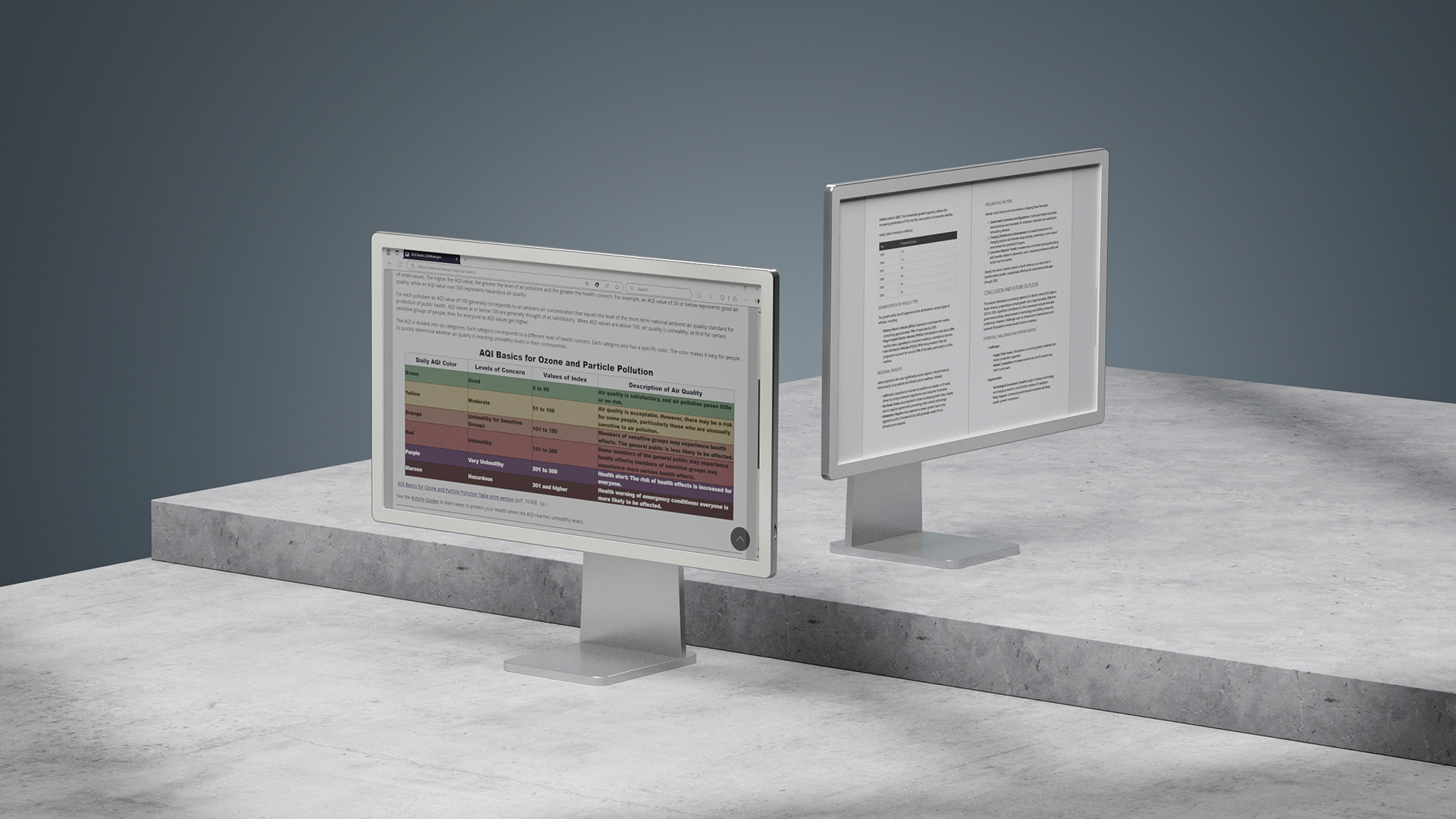
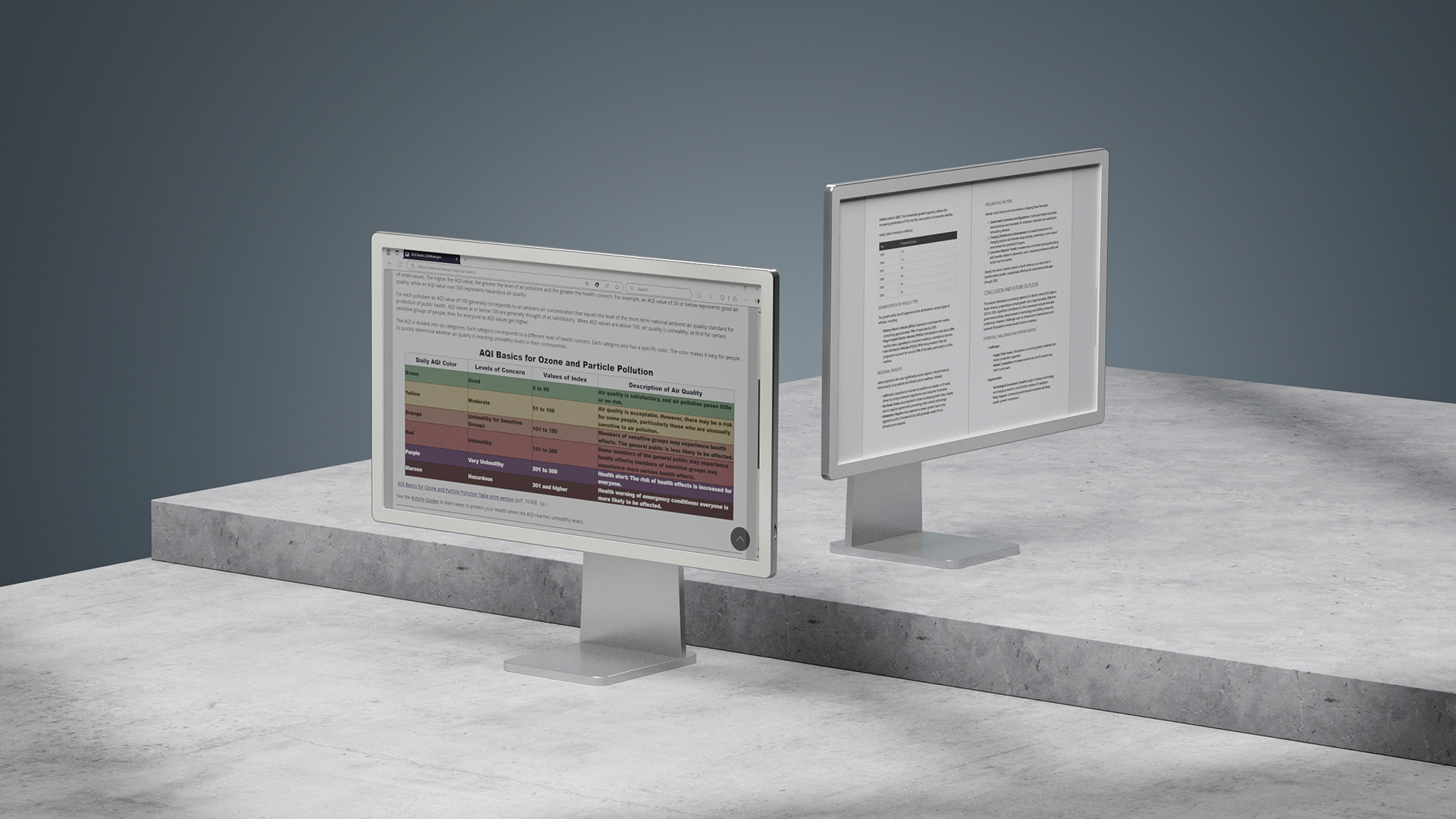
Developer gets Linux running inside Microsoft Excel, 'mostly for fun'
- Linux
- Software
- Operating Systems
Holy sheet!



Tiny cooling fan-on-a-chip designed for phones to be deployed in AI data centers
- Air Cooling
- PC Components
- Cooling
xMEMS Labs is deploying its micro cooling solution on optical transceiver DSPs to make fiber optic communication in AI data centers more efficient.



Wyze gets $255K tariff bill for $167K worth of floodlights
- Tech Industry
Wyze just settled a $255K tax bill to the CBP for importing $167K worth of floodlights into the U.S.



Microsoft hikes prices of Xbox consoles, controllers, headsets, and games worldwide - cites market conditions and price of development
- Xbox
- Video Games
- Console Gaming
Xbox hikes Xbox console prices by $80 - $130 along, also raises prices on controllers, headsets and games, citing increased development costs, but forgetting to note newly imposed U.S. import tariffs.


Storage, storage, storage: This 20TB WD Elements external HDD + 1TB WD Black SN770 SSD bundle is an exceptional value for just $279
- Storage
- PC Components
Beef up your storage capacity inside and out with this fantastic SSD and external HDD bundle for $279



8BitDo backs down after blaming tariffs for suspension of China warehouse shipments to the U.S.
- Controllers and Gamepads
- Peripherals
8BitDo's China warehouse goods will cease being sent to the U.S., but we aren't sure about the permanence of this decision.



UK company allegedly paid $4m in bribes to secure Microsoft data center construction contract
- Big Tech
- Tech Industry
The UK government arrested three people connected to British companies that were involved with Microsoft's data center project in the Netherlands.



Buffalo celebrates 50yr anniversary with a limited edition 'skeleton' transparent hard disk
- External HDDs
- PC Components
- Storage
- HDDs
Buffalo Japan has launched the Buffalo HD-SKL 'skeleton hard disk' with a transparent panel showing the inner mechanism.



Finally, the most powerful gaming graphics card is available in the UK at almost MSRP and comes with a free copy of DOOM: The Dark Ages
- GPUs
- PC Components
The Nvidia GeForce RTX 5090 GameRock from Palit is available from Overclockers for the cheapest price in the UK and comes with a free copy of DOOM: The Dark Ages.



Tipster claims AMD's RX 9060 XT 8GB is planned to launch at Computex — Dismisses cancellation rumors
- GPUs
- PC Components
Despite all the talk of it being scrapped, it seems that AMD's RX 9060 XT 8GB GPUs are still in the pipeline, and set for launch at Computex, per Benchlife.


SteelSeries QCK Performance Series mousepad hands-on: pick your flavor
- Mice
- Peripherals
SteelSeries' new QCK Performance series mouse pads comes in three surfaces, depending on what you're looking for: speed, control, or a mix of both.

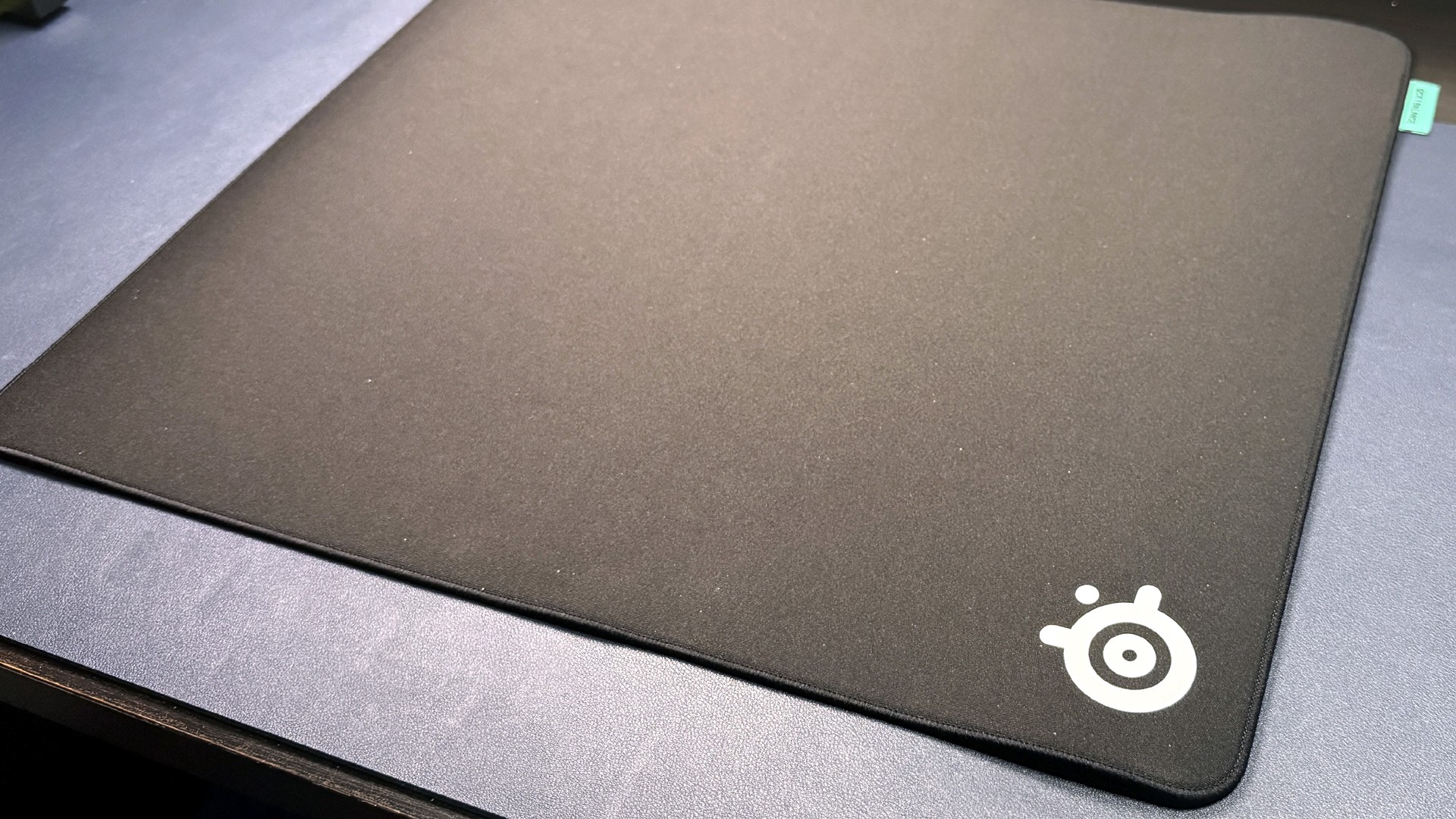
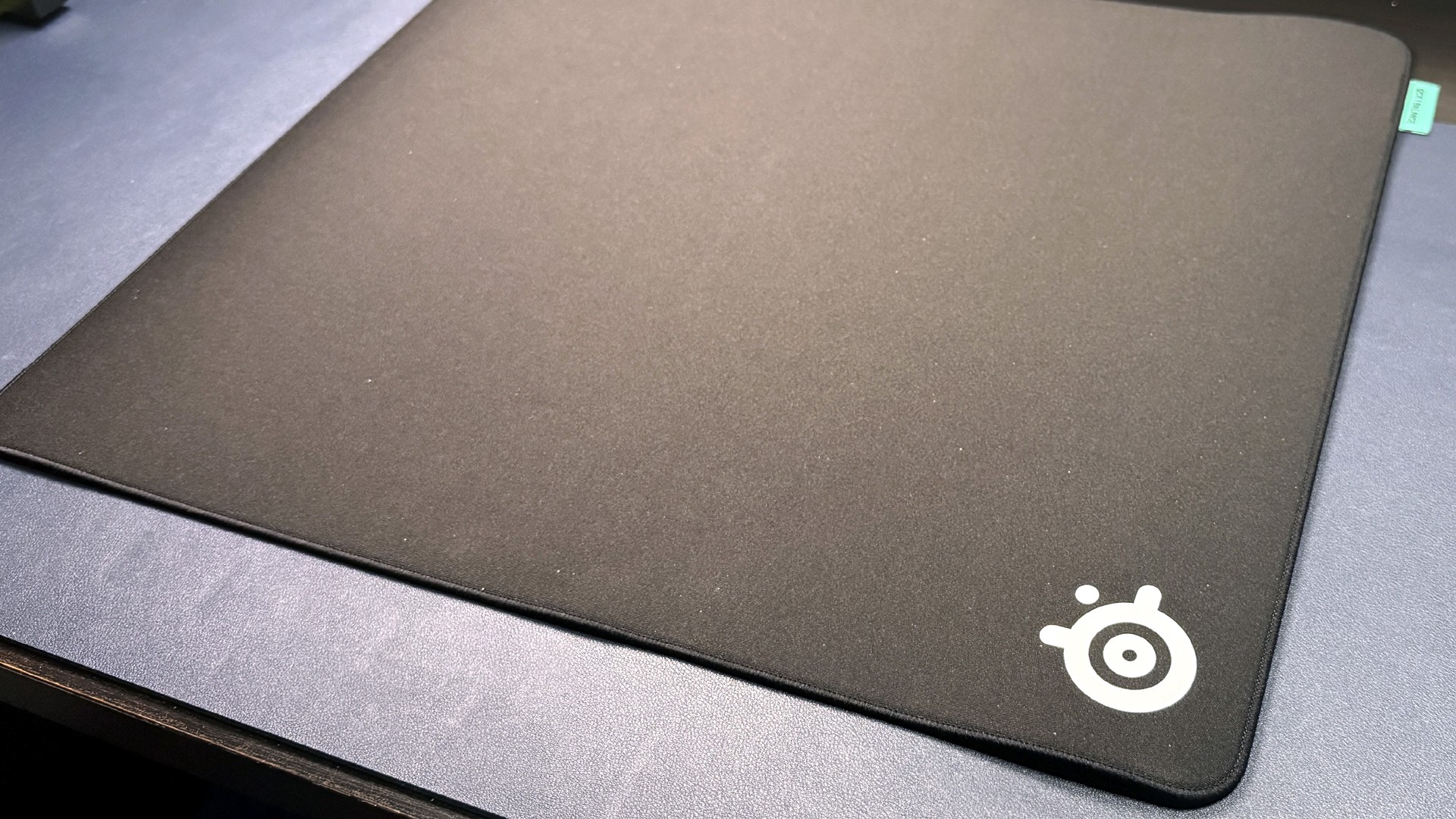
TSMC SVP Kevin Zhang opens up on process technology development & evolving demands: Interview
- Semiconductors
- Tech Industry
- Manufacturing
TSMC is evolving its strategy by developing distinct leading-edge process technologies optimized for AI, client, and HPC applications, while maintaining aggressive scaling with innovations like backside power delivery and second-generation nanosheet transistors.



How To Dual Boot Linux and Windows on any PC
- Linux
- Software
- Operating Systems
Windows and Linux co-existing on the same machine.



Nvidia asks US government to ease AI GPU export rules, but Trump administration plans tighter controls
- Artificial Intelligence
- Tech Industry
Nvidia CEO Jensen Huang is calling for the Trump administration to relax AI GPU export restrictions to support U.S. industry, but the administration is instead considering stricter controls to use chip access as leverage in trade negotiations.



Nvidia RTX 50-series demand drops in Germany — cheapest models of all but RTX 5090 priced at MSRP or lower
- GPUs
- PC Components
Demand for Nvidia's RTX 50-series appears to be dropping as cheapest models appear to be priced at or below MSRP. The only exception is the 5090, which is still in high demand.



Save $500 on this Nvidia RTX 5090 edition Alienware Area-51 gaming PC
- Gaming PCs
- Desktops
Dell's Alienware Area-51 gaming PC with Nvidia GeForce RTX 5090 has $500 slashed off the list price.



Windows 11 update failure stops machines from updating to version 24H2 using WSUS
- Windows
- Software
- Operating Systems
The latest Windows 11 update is stopping machines from upgrading to Windows 11 24H2 when using the Windows Server Update Services (WSUS) application.
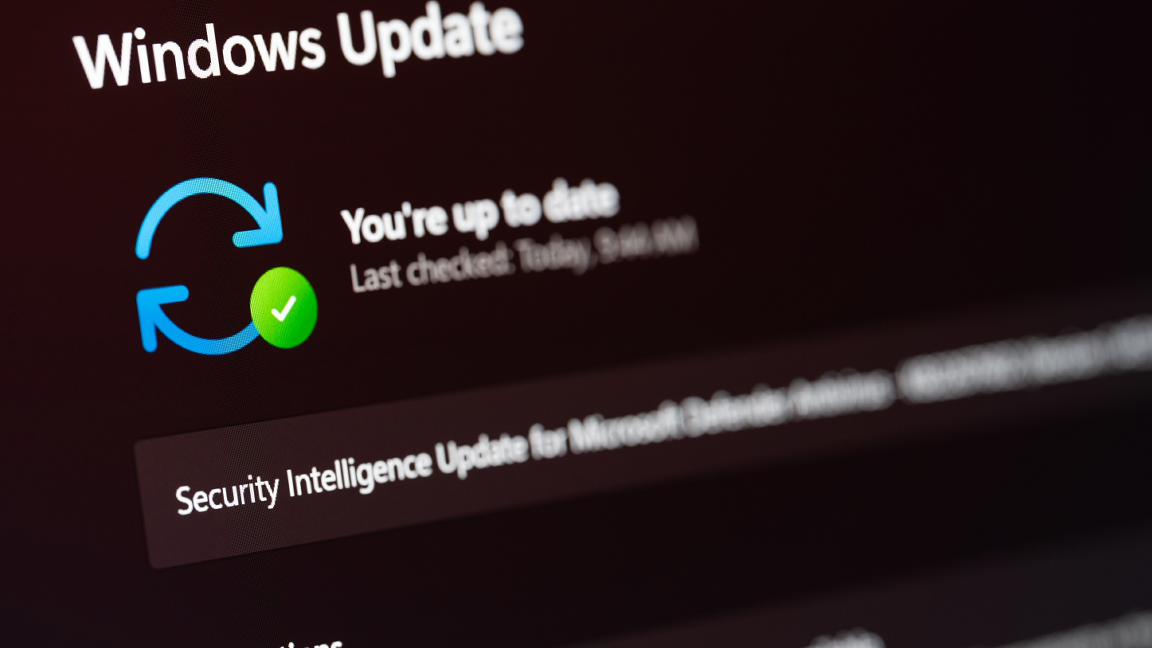
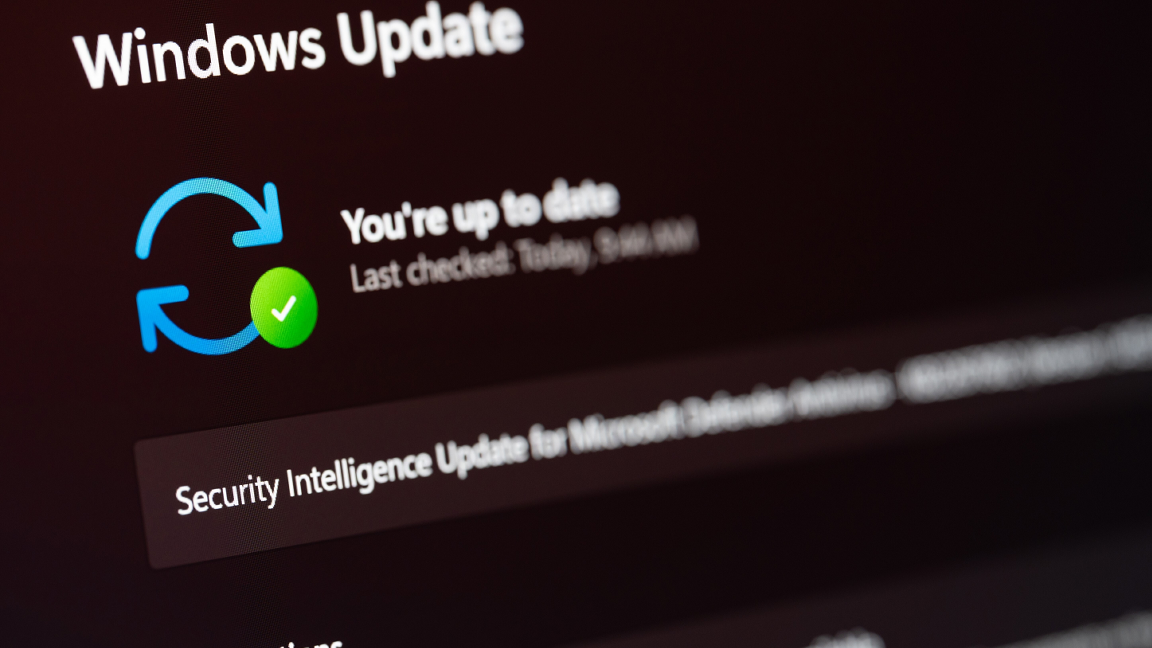
Software dev fortifies his blog with 'zip bombs' — attacking bots meet their end with explosive data package
- Servers
- Desktops
This developer sends zip bombs to pesky web crawlers that attempt to compromise his website.



TSMC starts construction its 1.6nm and 2nm-capable U.S. fab: Fab 21 phase 3
- Semiconductors
- Tech Industry
- Manufacturing
TSMC breaks ground for its third Fab 21 module in the U.S., which will produce chips on A16 and N2 process technologies towards the end of the decade.



Intel driver update for Lunar Lake chips reportedly improves iGPU FPS by 10%, 1% lows by 25%
- GPU Drivers
- PC Components
- GPUs
Intel just released a driver update that increases the iGPU performance of Lunar Lake chips.



AMD is reportedly readying Ryzen 9000G (Gorgon Point) and EPYC 4005 (Grado) CPUs for AM5
- CPUs
- PC Components
AMD is reportedly preparing Ryzen 9000G, EPYC 4005, and Ryzen 9000WX offerings, along with a new Krackan Point die, three Gorgon Point variants, and the Soundwave series.


Intel experimenting with direct liquid cooling for up to 1000W CPUs - package-level approach maximizes performance, reduces size and complexity
- Cooling
- PC Components
Intel experimenting with direct liquid cooling for up to 1000W CPUs



Microsoft's CEO reveals that AI writes up to 30% of its code — some projects may have all of its code written by AI
- Artificial Intelligence
- Tech Industry
Satya Nadella revealed that AI writes as much as 20% to 30% of the code in Microsoft's repositories and projects.
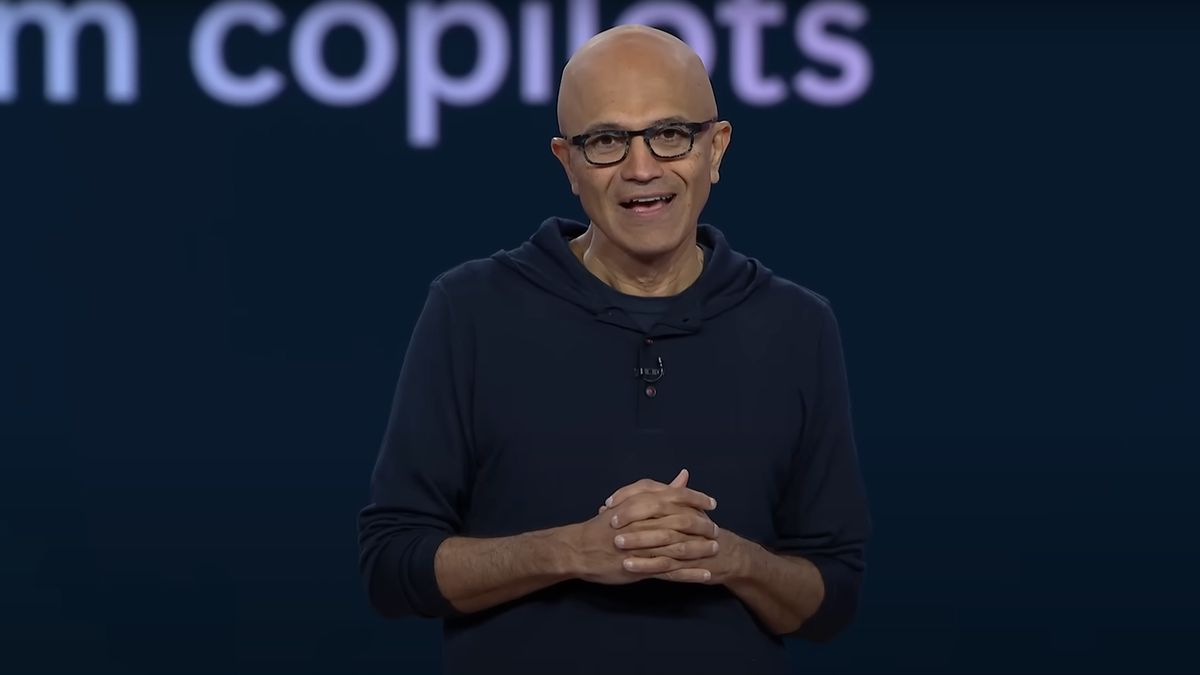
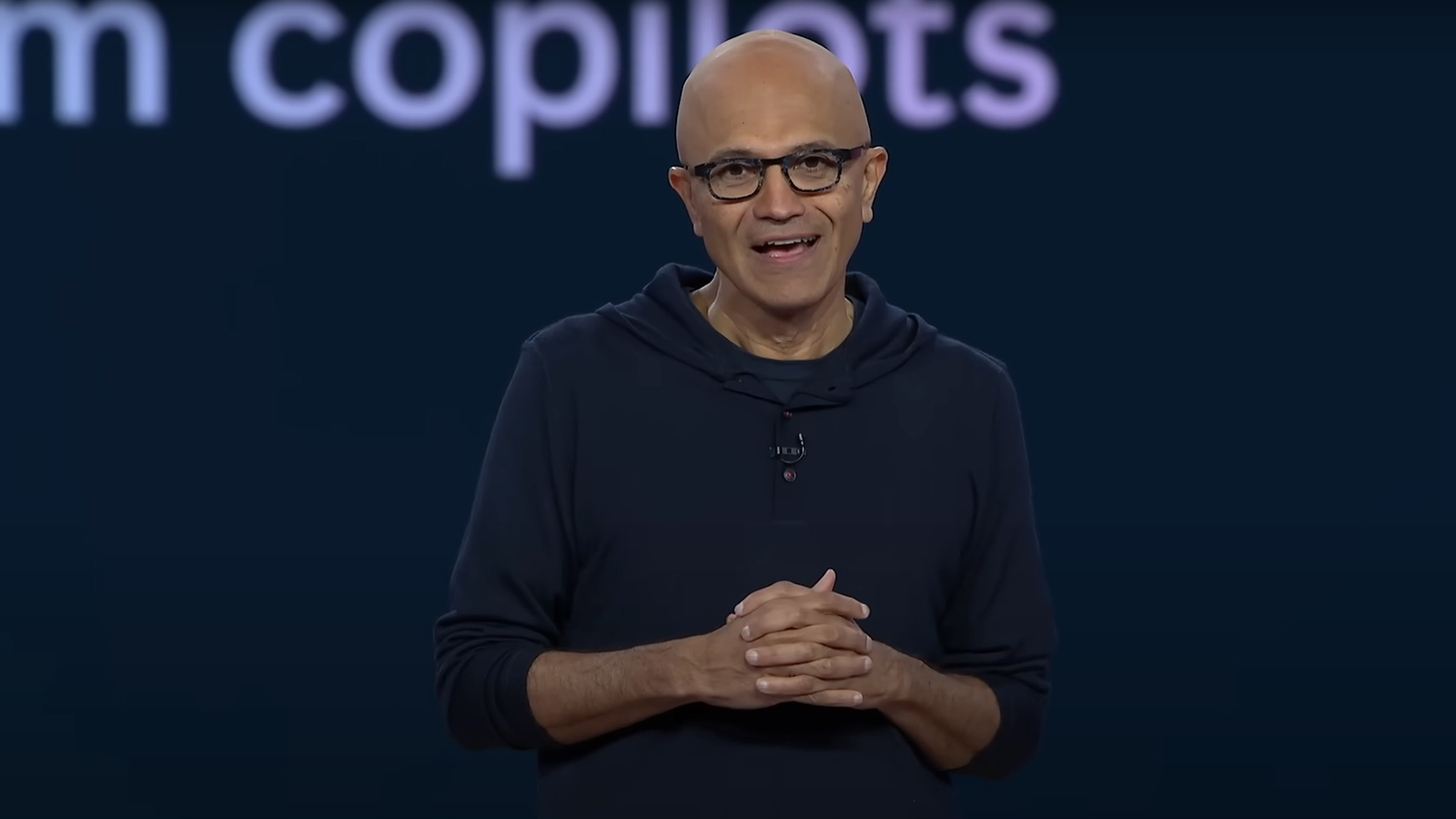
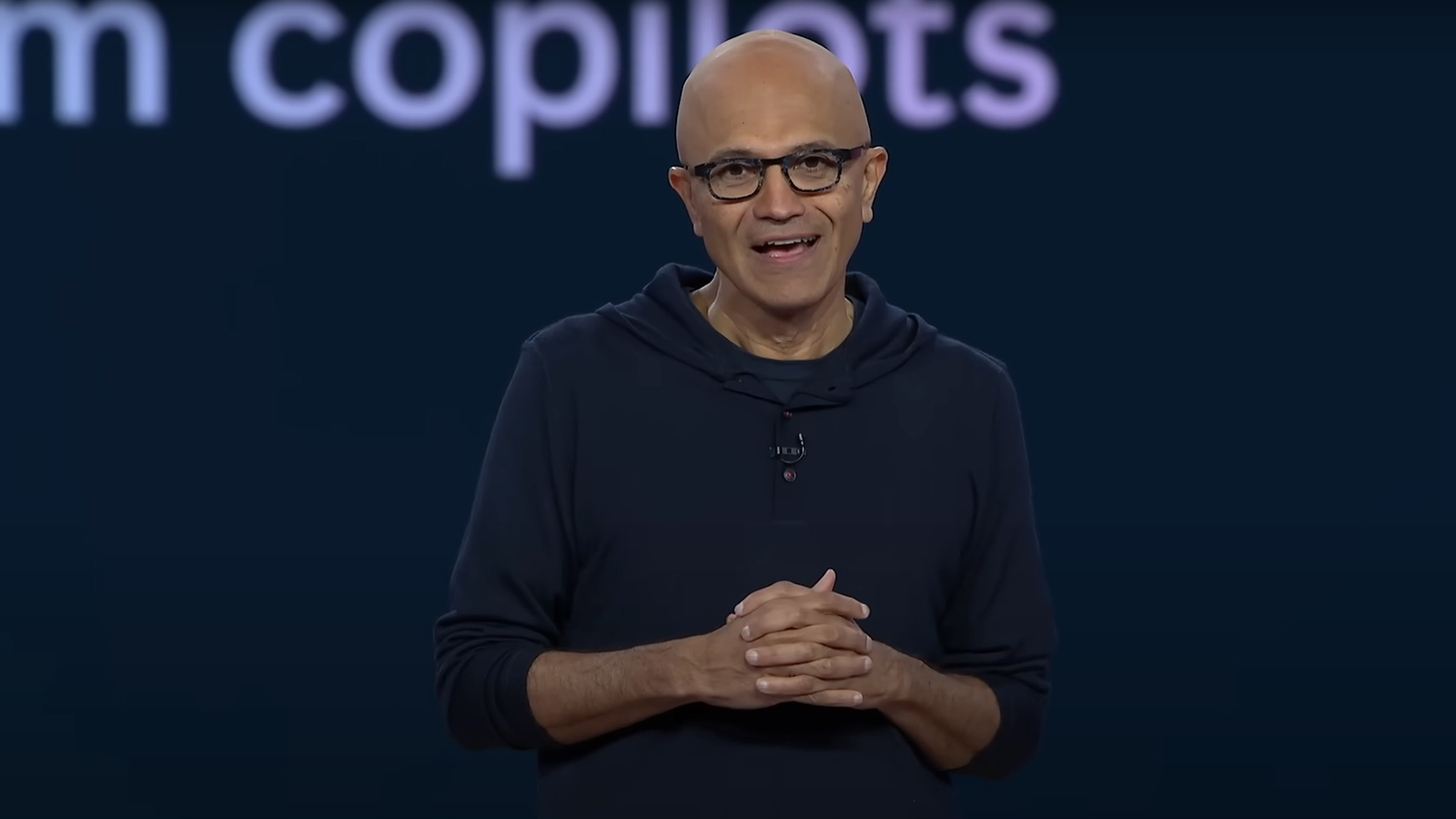
Montech HS02 Pro Case Review: GPU thermals take center stage
- PC Cases
- PC Components
Montech’s HR02 Pro features a unique design with dual exhaust fans that prioritizes GPU temperatures. We tested it with an RTX 4070 Ti and a 14900K to determine its thermal efficiency.



Intel details 14A performance and new 'Turbo Cells' that unlock maximum CPU and GPU frequency
- CPUs
- PC Components
Intel shared performance metrics for its upcoming 14A process node and teased its new Turbo Cell technology, a customizable design approach aimed at providing maximum CPU frequency and boosting performance for critical speed paths in GPUs.



Janet Jackson's 'Rhythm Nation' would still be crashing hard drives without this audio processing filter
- Windows
- Software
- Operating Systems
An audio filter introduced in Windows XP is still around to protect your PC today from Janet Jackson.



Huawei Ascend AI 910D processor designed to take on Nvidia's Blackwell and Rubin GPUs
- Artificial Intelligence
- Tech Industry
Huawei's Ascend 910D AI accelerator is expected to match Nvidia's H100 performance on the GPU level, with full systems based on the Ascend 910D set to compete against Nvidia's Blackwell and Rubin based pods.



Elon Musk says Grok 3.5 will provide answers that aren't from internet sources
- Artificial Intelligence
- Tech Industry
The Grok 3.5 beta is set to release next week for SuperGrok subscribers, with claims that it's a reasoning model that can provide unique answers that aren't on the internet.
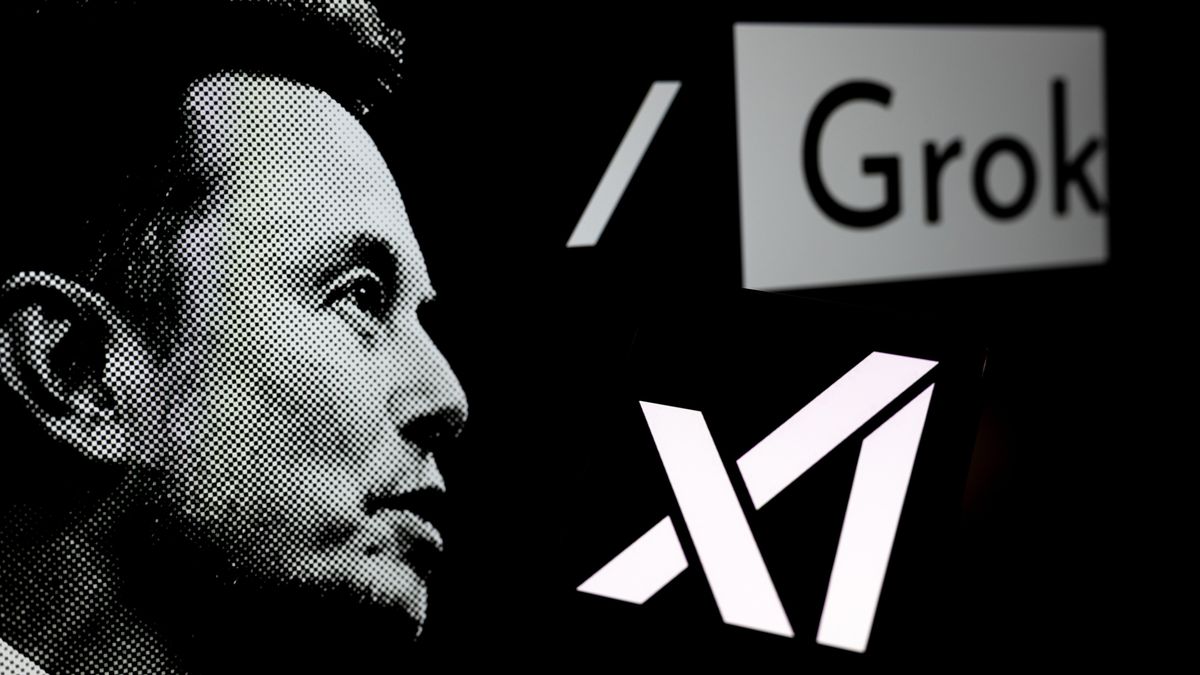


This MSI Thin 15.6 gaming laptop with Nvidia's RTX 4060 laptop GPU is only $699 — an affordable gaming choice
- Gaming Laptops
- Laptops
Just $699 can bag you this MSI Thin gaming laptop with Nvidia RTX 4060 graphics. Laptop gaming at an affordable price.



Tom’s Hardware Innovation Awards 2025: Surprise and Delight
- PC Components
These are the most innovative products of the last year.



ReactOS now supports 3dfx's Voodoo5 GPUs — open-source Windows alternative offers near-native performance for retro gamers
- GPUs
- PC Components
The open-source Windows alternative ReactOS now has support for 3dfx's Voodoo5 GPU family, with Unreal (1998) successfully tested.



Silverstone's new PSU can power four RTX 5080 GPUs, or three RTX 5090 cards
- Power Supplies
- PC Components
Silverstone new Hela 2500Rz flagship PSU comes with quad 16-pin 12V-2x6 power connectors, and more than enough power to run four (or more) graphics cards simultaneously.



Intel Foundry Roadmap Update - New 18A-PT variant that enables 3D die stacking, 14A process node enablement
- CPUs
- PC Components
Intel's new CEO Lip Bu-Tan took to the stage at the company's Intel Foundry Direct 2025 event here in San Jose, California to outline the company's progress on its foundry initiative.
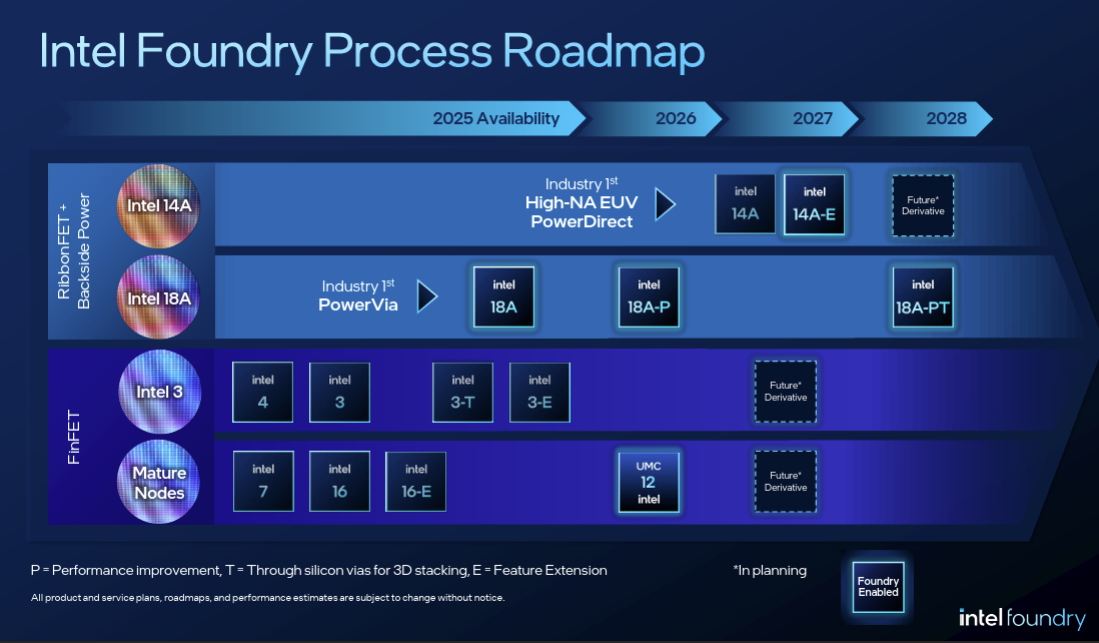
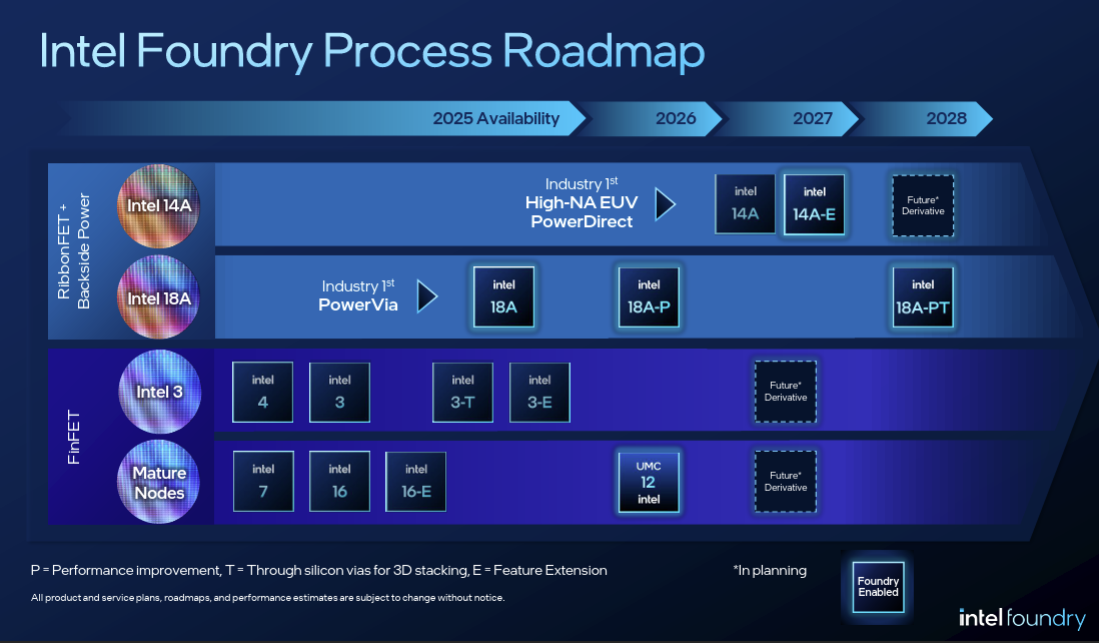
PCWorld helps you navigate the PC ecosystem to find the products you want and the advice you need to get the job done.
Best free password managers 2025: Online security doesn’t have to cost a thing
- Password Managers
You should be using a password manager. Data breaches happen often now, and that wealth of stolen info has made cracking passwords even easier. It’s not just the “password12345” variety at risk (despite those being really common), either, but also passwords with variations on a single password or that substitute numbers for letters. Even if you’re using unique, random passwords, storing them in a document or spreadsheet is not truly keeping them safe and secure.
With World Password Day kicking off the month of May, this fake holiday is a good time as any to up your security game. Paid password managers of course offer nice extras, but a free password manager still protects you from the risks of using weak or reused passwords. Instead of remembering all of your passwords and/or passkeys, you just need one to access a single, secure place where all of the rest are stored.
And because free password managers come in different flavors and styles, you should be able to find one that fits your needs. Even Google’s password manager, built into Chrome and Android, can work as a no-cost option with a nifty Windows tie-in. Plus, if you find that the free versions aren’t enough, down the road you can always upgrade to a paid service.
Bitwarden – Best free password manager for most peopleNot sure what features you’ll need? Generally, you want a service that offers password generation, auto form-filling, two-factor authentication, and the ability to move between different devices and device types. For more info, you can read our explanation of what you need to know about password managers.
Pros
- Free plan offers unlimited vault entries and device syncing
- Paid plan is 70% cheaper (or more!) than rival services
- Supports two-factor authentication
- Send feature allows you to securely share notes and files with others
Cons
- Has occasional trouble capturing and filling credentials on websites
- Requires more manual setup than many paid password managers
Bitwarden offers a free tier and a paid tier—but its free plan packs in so many features that most individuals won’t need more. You can access the service across an unlimited amount of devices and a multitude of device types, enable basic TOTP two-factor authentication to protect your Bitwarden account, and fill your vault with as many passwords and passkeys as you’d like. The free personal plan also allows privacy-minded users to avoid the company’s cloud hosting and instead self-host. The service integrates features that let you generate random user names and email aliases (via integration with email masking services) as well. Plus, in more recent months, the company updated its utilitarian interface to look more modern and sleek.
Rivals dole out far less to their free users, and it’s particularly rare for them to grant unrestricted movement between multiple device types. (LastPass and Dashlane begin charging as soon as you leave the confines of a single device.) Most competitors are also not open-source like Bitwarden, which prevents their communities from being able to hunt for hidden backdoors or security holes.
The free personal plan even includes real-time password sharing with one other account—perfect for couples or people otherwise closely linked. This feature allows unlimited password sharing between the two users, thus allowing both individuals to safely access current passwords for shared accounts.
Bitwarden’s other advantage is that, should you need more features down the road, the transition to a paid plan won’t cost much. A premium personal plan is just $10 per year (compared to $36 or more per year for rivals), and a family plan is $40 per year for up to six users (compared to $48 or more per year for rivals). You’ll get concrete benefits for your cash, too: support for more sophisticated forms of two-factor authentication, storage of 2FA tokens for other services, evaluations of your passwords’ health (e.g., strength, public exposure, etc.), encrypted file storage, and emergency access for trusted individuals.
Finally, if you decide to move elsewhere one day, Bitwarden allows you to export your passwords—with the option to do so as an encrypted file. But with such a generous and thorough set of features, you’ll likely not want to go elsewhere.
Read our full Bitwarden review KeePass – Best free password manager for DIYersPros
- Free to use
- Highly customizable
- Provides full user control of data
Cons
- Requires a higher degree of technical proficiency than modern password managers
- Dated interface
- Core program lacks auto capture and replay and other basic password management features
KeePass may not look like much, as our review points out, but under the hood this desktop-application-based password manager has all the features the privacy- and security-minded could want, provided you don’t mind rolling up your sleeves a bit.
You retain full control over who accesses your password vault—the program and its encrypted database file(s) are stored locally on your computer by default, unlike a cloud service, where you have to trust that servers are set up correctly and that the employees are trustworthy. Moreover, you don’t even have to install it on your system, but can run it via a portable .exe application kept on a USB stick.
KeePass is also an open-source program, which means that the community can always vet it for any hidden backdoors or just plain old security-crippling bugs. And you can enable two-factor authentication through the use of key files (which augments your master password), plus lock the database file to the Windows account that created it, too.
You’re not restricted to a Windows desktop system, either—because the program is open source, you can find community-created ports of KeePass for MacOS, Linux, Android, and iOS, as well as a boatload of plugins that let you customize it to your taste. With plugins, you can re-create most of the features you’d find in paid cloud-based services, like checking to see if any of your passwords have been found as part of a data dump.
You can also get creative with how you store your database file—for remote access, you can put it on a home server, or if you’re comfortable, a cloud service of your own choosing. (Perhaps you’re more comfortable with how Google safeguards its accounts than a dedicated password manager service, for example.) And should you ever decide to hang up your hat as a DIY password manager administrator, KeePass allows for easy exports of your passwords.
Read our full KeePass review KeePassXC – Best free password manager for easy offline usePros
- Full control over login data
- Simple, straightforward interface
- Native support for browser extensions
- Free to use
Cons
- Very basic browser extension functionality
- Setting adjustments are necessary to get the most out of the app
So an online password manager makes you nervous. Or you instead prefer to have 100 percent control over your passwords. You could use KeePass, but that program can be…a little intense.
A great middle ground is KeePassXC, a streamlined alternative of the official KeePass app. It boasts a more modern interface, and is much more newbie-friendly. It also has a few features you’d expect from an online manager, like a browser extension.
Despite its simplified interface, you’ll still find many of KeePass’s best attributes in KeePassXC. It’s equally open source and free, for starters. Its file format is also the same as KeePass (and generally visa versa), so switching between the two programs is easy. You can download it for Windows, Linux, or macOS as well. And the app stores its encrypted database files on your device by default, so you have full control over your passwords. You can keep them offline, or upload to the cloud if you wish.
Using KeePassXC is a cinch. It’s hard to get overwhelmed by it—you can only create one type of entry in a database: Just logins, and you only get five fields to fill out within each entry. Set up of two-factor TOTP tokens, attaching files, and adding custom text fields is also supported, but that’s it. And unlike the official KeePass app, KeePassXC doesn’t support plugins.
You will still need to apply a little elbow grease to get the most of this app—for example, password sharing isn’t enabled out of the box. But good documentation makes light work of configuring the app. Generally, with KeePassXC, what you see is what you get, and that’s exactly the appeal of this offline password manager. Even leaving it (by exporting all your passwords) is an easily found option in the menu.
Read our full KeePassXC review Best free password manager for simplicity: Google, Apple, or FirefoxAlaina Yee / Foundry
- Website: Google Password Manager, iCloud Keychain, Firefox Password Manager
- Devices: Varies
- Open source: No
- Two-factor authentication (2FA): Yes
Password managers within mobile operating systems and major browsers have come a long way. Just a few years ago, we wouldn’t have advised using them at all, but now they’ve shored up their security and features to become a viable option. Moreover, they’ve continually been updating their services, with Google recently enabling cross-device use of passkeys saved to its password manager, and Apple releasing a free standalone Passwords app meant to compete with Bitwarden, LastPass, and other dedicated password managers earlier this year.
But even if these options are a bit more basic than their paid rivals, the best password manager is the one that you’ll use. For some people, using a dedicated password manager can be too much to keep track of. In those cases, leaning on Google, Apple, or even Firefox can help upgrade your password security with little extra effort necessary. Their built-in password management tools can do the heavy lifting of creating and remembering passkeys or unique random passwords across the web, and you won’t need to switch to a different app for it to work.
If you’re going to choose a browser-based password manager, Firefox is one of the best options among the bunch.
Of course, you will lock yourself into those ecosystems by doing so, but if you live your whole life within those waters already, you won’t be bothered by that fact. Google probably will appeal to most people, as Gmail and Chrome are ubiquitous, but those who worry about data privacy can instead turn to Firefox and its pledge not to sell your data. Apple also shares Firefox’s commitment to privacy, but it’s the hardest platform to leave, as the company doesn’t make exporting passwords easy. We advise choosing Google or Firefox for the widest reach across devices, and Apple if you own both MacOS and iOS devices (and don’t plan to leave). Microsoft’s password manager in Edge can also be worth a look for people deeply enmeshed in the Windows ecosystem.
Committing to Apple and iCloud Keychain? Follow these tips on how to set it up and make the most of it.
The one primary downside to using your Google, Apple, or Firefox account to store passwords is that they’re not as tightly safeguarded as with a third-party service. Even if you secure your account with two-factor authentication (and you absolutely should if you’re storing passwords in it!), Google, Apple, or Firefox tend to be more lax about accessing passwords from a device that’s logged in. Often they don’t ask for reauthentication to use a stored password unless you specifically set it up, unlike most dedicated password managers—and that can be a security hazard on a shared device. Though if you’re using Google Password Manager on Chrome, you can at least protect access to your vault using Windows Hello.
Free vs. paid password managersWhy bother with a paid password manager if you can use a free one? Paid services provide premium features that enable more control over your passwords and how you secure them. For example, you’ll often gain access to password sharing (handy if your household members all need to know the Netflix password), support for YubiKey and other more “advanced” forms of 2FA authenticators, the ability to generate 2FA codes for other websites and services, and alerts that tell you if your password turned up in a data dump. Some paid services even have a signature feature that makes them stand out from competitors—for example, 1Password has a “travel vault” feature that hides some passwords when you’re traveling, as an extra security measure when you might encounter aggressive airport screening or simply lose access to your devices due to theft or lost baggage.
Our favorite Password manager Dashlane Read our review Price When Reviewed: Free I Advanced: $2.75/mo I Premium: $4.99/mo I Friends & Family: $7.49/mo Best Prices Today: $4.99 at DashlaneIf you need these kinds of features, check out our list of the best paid password managers to see which ones offer the best bang for your buck.

Best gaming laptops 2025: What to look for and highest-rated models
- Gaming, Gaming Laptops, Laptops
Buying a brand new gaming laptop isn’t all about chasing the latest and greatest hardware, it’s about finding the right balance between how you play and the types of games you play. Whether you’re springing for competitive-level frame rates or just want smooth 1080p performance, chances are there’s a laptop on this list that fits your needs. We’d recommend prioritizing a capable of GPU (duh), but don’t dismiss display quality, as a high refresh rate can make all the difference in more intense titles. If you’re not sure where to begin your quest, don’t worry, we’ve got you covered.
Every laptop below has been rigorously tested by the PCWorld team. We’ve evaluated everything from graphics performance and typing experience to connectivity options and display quality.
Why you should trust us: It’s in our name! PCWorld prides itself on laptop experience and expertise. We’ve been covering PCs since 1983, and we now review more than 70 laptops every year. All of the picks below have been personally tested and vetted by our experts, who’ve applied not only performance benchmarks but rigorous usability standards. We’re also committed to reviewing gaming laptops at every price point to help you find a machine that matches your budget.
Lenovo Legion 5i – Best overall gaming laptopPros
- Great GeForce RTX 4060 performance
- High-end CPU
- Solid build quality
- Nice cooling and vent positioning
Cons
- An RTX 4060 isn’t the fastest GPU
- Display is a little dim
- No fingerprint scanner or facial recognition hardware
- Battery life is on the low side
The Lenovo Legion 5i really has it all, which is why it’s a great choice for most gamers. It has powerful hardware, a spacious display, and diverse array of connectivity options–all for a reasonable price ($1,399 as tested). The Intel Core i9-14900HX CPU is lightning fast and the cooling system is surprisingly efficient. According to our review, the “laptop stays surprisingly cool and quiet throughout CPU benchmarks.” This is excellent because most gaming laptops sound like a space rocket on the verge of blasting off.
The RTX 4060 GPU offers solid performance in the graphics department well, running modern games with ease and hitting even higher speeds in games that support Nvidia’s DLSS technology. That said, laptops with RTX 4070 graphics perform better — but that’s a higher-tier graphics card. The Legion 5i is more much affordable than 4070 laptops, which is why it earns our recommendation.
Who should buy the Lenovo Legion 5iThe Lenovo Legion 5i is a great buy for just about anyone who doesn’t want to spend an insane amount for bleeding-edge gaming performance. It’s powerful enough to handle most games and you can expect a nice looking picture as well as smooth gameplay thanks to the 16-inch 2560×1600 165Hz IPS display. Other neat features include an 1080p webcam with an electronic shutter switch and a full-size keyboard with a number pad and four zones of LED lighting.
Alternative option: Alternatively, if you’re looking for even more firepower, the ROG Zephyrus G16 is a killer OLED-equipped laptop with RTX 4070, 4080, and 4090 options available.
Read our full Lenovo Legion 5i Gen 9 review Lenovo Legion 9i – Best high-end gaming laptopPros
- Top-of-the-line CPU and GPU
- Bright and beautiful display with HDR
- Liquid cooling works well
- Lots of well-positioned ports
Cons
- Expensive
- Low battery life
- No Wi-Fi 7
- No facial recognition
The Lenovo Legion 9i offers incredible performance as well as a high-quality display. If you’re after the ultimate gaming experience, you can’t really get much better than this machine — but it costs an arm and a leg. For roughly $4,059 (at the time of the review), you’re getting an Intel Core i9-14900HX CPU and an Nvidia GeForce RTX 4090 GPU, a powerful combination that’ll chew through anything you throw at it. The 16-inch, 3200×2000 Mini-LED display can also deliver up to 1,200 nits of brightness, resulting in an “excellent HDR experience in games like Cyberpunk 2077,” according to our review.
Who should buy the Lenovo Legion 9iSerious gamers with flexible budgets, that’s who. In addition to the powerful performance and stunning display, it’s also lightweight and cool to the touch, even under heavier loads. The one downside is the high price, so budget-conscious gamers will need to look elsewhere.
Alternative option: The Gigabyte Aorus 17X ($3,700) is another great gaming laptop to consider. Not only are you getting top-of-the-line hardware (an Intel Core i9-14900HX CPU and an Nvidia GeForce RTX 4090 GPU), you’re also getting a 17.3-inch, 2560×1440 IPS display with a ridiculously fast 240Hz refresh rate.
Read our full Lenovo Legion 9i review Acer Nitro V 16 – Best gaming laptop under $1,000Pros
- Solid performance
- Competitive price
- Dedicated button for quick performance mode switching
- Fast 165Hz display with good colors
Cons
- Fully plastic build
- Mushy keyboard
- Weak battery life
The Acer Nitro V 16 offers good hardware for just under $1,000–full stop. Underneath the hood you’ll find an AMD Ryzen 7 8845HS CPU and an Nvidia GeForce RTX 4060 GPU, which is a good combination for playing games on the Medium or High graphics preset. The 1920×1200 IPS display is also quite large at 16 inches and has a refresh rate of 165Hz, which ideal for seamless gameplay. The battery life leaves little to be desired, though. It lasted four hours on a single charge, an anemic result compared to the Alienware m16 R2’s 11 hours. That said, it’s not a surprising result as gaming laptops typically have poor battery life.
Who should buy the Acer Nitro V 16Anyone looking for an affordable gaming laptop! The Acer Nitro V 16 is powerful enough to run most games and the fast, large display is perfect for twitchy gamers. The thing about the Nitro V 16 is that it’s all plastic. I wouldn’t say it’s cheaply made, but you can really tell it’s made of plastic, especially around the touchpad and cooling vents. It feels sturdy enough, though perhaps not as sturdy as a laptop made of metal. The Acer Nitro V 16 is still a good laptop despite the slight dip in quality (regarding the outside shell). The performance is strong and reliable, which is what you want in any gaming laptop.
Read our full Acer Nitro V 16 review HP Omen Transcend 14 – Most portable gaming laptopPros
- Compact and lightweight
- Gorgeous OLED screen
- Good performance for the price
Cons
- Keyboard is a bit mushy
- Annoying bloatware
The HP Omen Transcend 14 is a great machine because of its lightweight design (3.6 pounds!), stunning OLED display, and reliable performance for the price. Most gaming laptops tip the scales at around five pounds or more, so the fact that this machine is a little heavier than your standard ultraportable is downright impressive. In addition to its lightweight design, it also has an all-metal chassis, which means it’s rugged enough to handle the daily abuses of life. The hinge that connects the display to the keyboard deck also feels pretty solid. As for performance, it’s no slouch! Thanks to the Intel Core Ultra 7 155H CPU and the Nvidia GeForce RTX 4060 GPU, it achieved a respectable 93 frames-per-second during the Shadow of the Tomb Raider benchmark.
Who should buy the HP Omen Transcend 14Anyone that likes to game on-the-go! It’s both lightweight and powerful, which is a rare combination when it comes to gaming laptops. Battery life is quite good, too. The HP Omen Transcend 14’s large 71 watt-hour battery lasted eight and a half hours on a single charge, which is impressive, as most gaming laptops tend to die at the four or five hour mark. The 14-inch 1800p OLED display is lovely as well. It has a maximum brightness level of 500 nits and a maximum refresh rate of 120Hz. According to our reviewer, who normally uses IPS displays on a day-to-day basis, “OLED displays like this one look incredibly beautiful” to him.
Alternative option: If you’re interested in an alternative option, check out the Asus ROG Zephyrus G14. It weighs a scant 3.31 pounds, which is a little less than our current pick. Although it has a nice OLED screen, an exquisite and portable design, and packs a decent punch in the performance department, its ho-hum webcam lands it behind the HP Omen Transcend 14 here.
Read our full HP Omen Transcend 14 review Acer Chromebook 516 GE – Best gaming ChromebookPros
- Attractive design
- Excellent CPU performance
- Plenty of wired and wireless connectivity
- High resolution 1600p display
Cons
- Mediocre keyboard and touchpad
- Disappointing speakers and microphone
- Display falls behind in contrast and color vibrancy
The Acer Chromebook 516 GE offers reliable day-to-day performance as well as smooth cloud gaming gameplay, thanks in part to its fast, high-resolution display. Just so we’re clear–Chromebooks aren’t designed to run games locally, so you’ll need to be a member of a cloud gaming service like GeForce Now or Amazon Luna. Fortunately, this Chromebook has an Ethernet port, which scores major brownie ports as far as stable Internet connections go. Plus, compared to other budget Windows laptops, the $650 MSRP isn’t bad.
Connectivity options are good, too. You’re getting two USB-C 3.2 Gen 2, one HDMI, one Ethernet, and one 3.5mm combo audio. Additional goodies include a 1080p webcam, a 65 watt-hour battery, and a high refresh rate display (120Hz to be exact).
Who should buy the Acer Chromebook 516 GEAnyone that wants to give cloud gaming a whirl on a reasonably priced Chromebook. The Acer Chromebook 516 GE features strong day-to-day performance and, according to our review, “gameplay felt perfectly smooth” while playing on GeForce Now. That said, if you want to install and run games locally, or have a poor internet connection, one of the Windows-based budget gaming laptops above would be a better option.
Read our full Acer Chromebook 516 GE review Recent laptop reviews- Asus ROG Strix Scar 16: Want a laptop with RTX 5080 series inside? Asus’ Strix Scar 16 is a relatively affordable option with solid CPU and GPU performance and nice extras, like a Mini-LED display and a large touchpad.
- HP EliteBook Ultra G1i: The HP EliteBook Ultra G1i combines a premium Lunar Lake laptop with lots of AI software tricks, but the price tag feels too high.
- Framework Laptop 13: The Framework Laptop 13 falls behind similarly priced systems in many ways, making it a bit of a hard sell for buyers looking to get a new machine. But its reparability and more affordable upgrade pathway can make it a much more compelling value for certain types of users.
- MSI Raider 18 HX AI: The MSI Raider 18 HX AI isn’t a looker, but it packs incredible CPU and GPU performance.
The PCWorld team puts each and every Windows laptop through a series of benchmarks that test GPU and CPU performance, battery life, and so on. The idea is to push the laptop to its limits and then compare it against others we’ve tested. Below, you’ll find a breakdown of each test and the reasons why we run them.
- PCMark 10: PCMark 10 is how we determine how well the laptop handles lighter tasks like web browsing, word processing, spreadsheets, and so on.
- HandBrake: HandBrake is more intensive than PCMark 10. It basically measures how long a laptop’s CPU takes to encode a beefy 30GB file.
- Cinebench: Cinebench is a brief stress test of the CPU cores. It does this by rendering a 2D scene over a short period of time.
- 3DMark: 3DMark checks if 3D performance remains consistent over time by running graphic-intensive clips.
- Gaming tests: We benchmark each gaming laptop using several titles.
- Video rundown test: To gauge battery life, we loop a 4K video using Windows 10’s Movies & TV app until the laptop dies.
For a much more detailed explanation, check out how PCWorld tests laptops.
Buying Guide: How to pick the perfect gaming laptopWhile there’s no such thing as a perfect gaming laptop, you can always find one that fits your budget and lifestyle. Need an affordable, entry-level gaming laptop? First of all, the GPU is the most important aspect to consider. If you think of a game like a vehicle, then the GPU is its driver. You’ll also need a good amount of SSD storage for your games library as well as a high refresh rate display, which keeps visuals looking nice and smooth.
For additional reading, be sure to check out this comprehensive guide on the gaming laptop features that matter most. If you’re on a strict budget, then you should dive into this piece about what a $1,000 gaming laptop really gets you. Otherwise, our FAQ below dives deep into several component considerations for gaming laptops
FAQ 1. What’s the ‘best’ screen for a gaming laptop?When you buy a gaming laptop, one of the most important decisions you’ll need to make regards the screen. After all, what you get on day one is what you’re stuck with until you junk the device. You could run an external monitor but then, what’s the point of a laptop? Look for an IPS or OLED display, though gaming laptops under $1,000 sometimes include a TN panel. You can get buy with a 60Hz display if you mostly play single-player games, but thankfully, most gaming laptops these days opt for faster 120Hz+ panels instead.
2. What’s the ‘best’ screen size for a gaming laptop?The size of the screen dictates the size of the laptop itself, and thus weight. You can’t, for example, get a 17-inch gaming laptop that’s four pounds (although MSI’s excellent GS75 gets awfully damned close at five), so think long and hard about whether you’re willing to take the weight penalty in exchange for the screen real estate.
If the laptop is going to be your only gaming machine, having a 17-inch screen might be ideal. We should also add that a 17.3-inch screen is easier on weaker eyes than a 15.5-inch screen. This is very much a matter of personal preference.
3. What’s the ‘best’ screen resolution for a gaming laptop?The buzzword today is “4K.” That high resolution delivers sharper photo viewing and more space for video editing, but that doesn’t mean it’s for everyone. Anything not using the panel’s native resolution of 3840×2180, such as games running at lower-than-4K resolution, won’t look quite as sharp unless you exponentially increase the graphics power of the laptop.
If you’re running at 1920×1080 resolution because your GPU can’t hit 60 fps at 4K, that feature is moot. For many gamers, 1920×1080 (1080p) or 2560×1440 (1440p) is more optimal.
4. IPS vs. TN vs. OLED: What’s the difference?The panel technology is also a key feature. IPS (in-plane switching) generally produces much greater color accuracy and superior off-axis viewing, but tends to lag in response times, which can lead to blurring. TN (twisted nematic) panels can offer far higher refresh rates and usually better response times than IPS, but can look washed out or just blah.
A middle-ground technology that’s appearing more often is VA (vertical alignment). VA is sometimes alternately referred to as “wide viewing angle” technology. (Many assume this to spec to be IPS, but it’s not). In our experience, we’ve found VA panels to run the gamut from being worthy competitors to IPS to being worse than the better TN panels.
Generally, if color accuracy is important, go IPS (a trademark of Sharp), and if you want the fastest response times go for a gaming-oriented TN panel. With the variability of VA, we recommend you check feedback from reviewers and users of a particular model.
The wildcard in all this is OLED. OLED-based panels have been used in phones for years but have recently migrated to larger screens in laptops. IPS, TN, and VA all use LEDs behind the screen or along the edges. “Black” is produced by a shutter-like mechanism that blocks light from coming through. As you can imagine, there’s usually some light leakage, which means the black tends to be gray.
OLED panels don’t rely on edge- or backlighting. Instead, each pixel generates its own light. To produce black, it just switches off the light. This amounts to truly stunning contrast ratios and vibrant colors. OLEDs also boast fantastic response times.
The negatives include smaller screen sizes (we haven’t seen anything larger than 15.6 inches yet), higher cost, and lack of support for variable refresh rate. OLED panels can also use more power than conventional methods if the image is on a white background.
5. Should a gaming laptop have G-Sync or FreeSync support?Okay, we called this section G-Sync and FreeSync, but the reality is, when it comes to beefy gaming laptops, it’s a GeForce GPU world. And that means it’s a G-Sync world. In a nutshell, Nvidia and AMD’s respective variable-refresh-rate technologies help synchronize the monitor and the GPU to greatly reduce screen tearing. Variable refresh rates can make gaming at 40 fps far smoother to your eyes than a screen without it.
The first variable-refresh-rate panels for laptops maxed out at 75Hz, only marginally better than the standard 60Hz. More recently, we’ve begun to see laptop panels that can push 120Hz, 144Hz and even 240Hz. This generally means smoother and sharper gaming to your eyes. It even helps smooth out everyday tasks such as scrolling a browser page or Word document.
The downside of high-refresh rate panels is the technology it’s available on: TN. As we said earlier, TN generally looks less vibrant and less accurate than IPS. The off-axis view is generally inferior, too. You’ll also need a far more powerful GPU to feed that high-refresh rate monitor at its native resolution.
One last very important note: G-Sync screens have to be connected directly to the laptop’s discrete GPU, which means a large hit in battery life. In most laptops without G-Sync, the Intel integrated graphics is connected directly to the screen, so the GPU can be turned off when not being used. So while G-Sync is beautiful to behold, the cost in battery life is huge.
Which is right for you? If it’s primarily a gaming laptop—go for a high refresh rate and G-Sync (or FreeSync, if you can find a laptop that supports it with a Radeon GPU). If you tend to also push pixels in Photoshop or do any color-critical work, skip variable refresh for an IPS panel.
6. What should you look for in a gaming laptop keyboard and trackpad?A new trend in gaming laptops is the offset trackpad, which is more conducive to gaming than a dead-center trackpad. The concept is sound, but anyone who actually cares about PC gaming will just plug in a mouse. The worst thing about that offset trackpad is when you try to use it for non-gaming purposes.
As far as keyboards go, the most important gaming feature is n-key rollover. This means the keyboard physically scans each key separately. If you wanted to, you could press 20 keys simultaneously and they’d all register, as each is independently wired. That probably sounds excessive, but keyboards that lack this feature can suffer missed keystrokes, which both ruins gameplay and hurts in everyday tasks. Anyone who’s used an Adobe product that might require a left-Alt, left-Shift, left-Ctrl plus two more keys to do something may have run into the limitations of non-n-key keyboards.
Other keyboard considerations include LED backlighting (which adds ambiance but does nothing for gameplay) and mechanical keys vs. membrane. Mechanical keys are excellent—but are available on only a handful of laptops that usually weigh a ton. We have seen a few designs with low-profile mechanical keyboards, but even we admit they can be an acquired taste.
7. What kind of storage is best for a gaming laptop?Having your games load from an SSD instead of a hard drive significantly cuts down on load times. But beyond that, we haven’t found it to matter that much whether it’s a super-fast NVMe PCIe drive or a slower SATA SSD.
What does matter more today is the size of the SSD rather than the interface it uses. With games now topping 50GB and some touching 100GBs, a once-spacious 256GB SSD will feel too small with just four games installed.
So when spec’ing out that gaming laptop, be mindful of just how much total storage you have. If you go for laptop with a small SSD and large hard drive combo, expect to install your games to the hard drive. If the laptop will have an SSD only, choose an absolute minimum of 512GB, with 1TB preferred.
8. How much RAM do you need in a gaming laptop?When laptop makers spec out gaming laptops, one of the levers they use to try to convince you to buy their product is upping the amount of RAM. It’s not hard to find gaming laptops with “upgraded” configurations that go from 16GB of RAM to 32GB.
While having an adequate amount of RAM is important for gaming, today’s games typically top out at 16GB of RAM, and sometimes can run fine with just 8GB of RAM. Most people should invest in a gaming laptop with 16GB of memory if possible, and it makes sense to opt for 32GB if you plan on holding onto your gaming laptop for a long time. Modern games are only getting more memory-ungry.
9. Should a gaming laptop have dual-channel or single-channel RAM?Besides the amount of memory, a couple of other important, but not critical, questions to ask is what clock speed and what mode. Modern CPUs let you run RAM in sets to increase the memory bandwidth.
More memory bandwidth immediately helps laptops that are running integrated graphics, but the conventional wisdom has long been that discrete GPUs in laptops don’t benefit as much because they have their own dedicated, much faster GDDR5 RAM to use. That’s typically the case, but the performance of today’s GPUs and CPUs can make this conventional wisdom wrong.
Gaming performance is often about a balance between the CPU and the GPU, and how graphically intensive a game is. With games that are graphically intensive, the GPU is the primary bottleneck on performance. Play a game that isn’t graphically intense, though, and the CPU can rapidly become the bottleneck on performance.
With the power of today’s GPUs, a lot of games, especially at a sedate resolution of 1920×1080, have shifted more performance to the CPU. The reason we’re talking about this now is if you rob the CPU of memory bandwidth, even a decently fast one, you can take a sizable hit in gaming performance.
The basic lesson is you should opt for dual-channel memory bandwidth configurations when possible. On a laptop spec sheet, you typically would see this expressed as “dual-channel” or “2 x 8” to indicate that two 8GB memory modules were used in a laptop.
Some laptop makers will express memory in clock speed, so you’ll see “DDR4/2,133 or DDR4/2,400.” While a higher memory clock does increase memory bandwidth, the impact isn’t quite as great as going from dual-channel to single-channel mode.
10. How many CPU cores do you really need in a gaming laptop?How many cores do you need in a gaming laptop? For most people on a budget, a 4-core CPU with Hyper-Threading will function just fine in most games, especially when combined with a lower-cost and lower performance GPU.
Still, if you have the extra cash, a 6-core CPU with Hyper-Threading is likely the sweet spot for today and tomorrow. If you plan to stream your gaming live or edit it, investing in a 6-core is recommended.
Intel and AMD’s top-end 8-plus-core CPUs will deliver the greatest benefit to those who might do other graphics-intensive tasks, such as 3D animation or video editing. If you also plan to record and stream video, the 8-core will offer a performance benefit there, too.
If you’re thinking, great, let me buy a 4-core Core i5 or Ryzen 5 CPU with a luxury laptop to save money, you usually can’t, because PC makers typically only offer budget CPUs with other budget parts. Why? Well, most budget shoppers can’t afford any luxury items, and most PC makers like to add in the extras to increase the profit.
11. What GPU is best for a gaming laptop?The single most important piece of hardware in a gaming laptop is undoubtedly the GPU. For AMD fans, the situation is as sad as it is in CPUs: It’s an Nvidia GeForce world. As with CPUs though, the good news is that the dominating products are top-notch.
The hardest part will be deciding just how much GPU you need. Our general guidance is to buy as fast a GPU as you can afford and are willing to heft. Generally, the faster the GPU (or GPUs), the larger and heavier the laptop. If you’re talking about playing on a higher-resolution panel of 2560×1440 at high-refresh rates, then keep increasing the amount of money spent on the GPU.
12. What kind of battery life should a gaming laptop have?The last topic we’ll cover is battery life. The best way to understand battery life on a gaming laptop is to accept that it’ll be horrible for all things gaming.
The minute you crank up a GPU on a gaming laptop to play a game, you’re basically limiting yourself to an hour or an hour and a half of battery runtime. Period. And in some cases, far less than that.
The only reason to consider battery life on a gaming laptop is if you want to use your laptop unplugged for non-gaming purposes. In that respect, you’ll find a lot of variance, with some offering decent battery life, albeit with a trade-off in gaming performance.

Is Netflix’s cheaper ad plan worth it? We break it down
- Streaming Media
While it once scoffed at the possibility of offering an ad-supported tier, Netflix has since embraced the idea, with millions of users snapping up its “Standard with Ads” plan, garnering plenty of interest from Madison Avenue along the way.
Since its arrival more than two years ago, Netflix has added a variety of features to its ad-supported tier to set it apart from the streaming crowd–and for now, its price remains a fraction of Netflix’s priciest 4K streaming plan.
So, how much does Netflix with ads cost, what’s included, and is anything left out? Here’s what you need to know.
How much does Netflix with ads cost?Netflix Standard with Ads costs $7.99 a month, which reflects a buck-a-month price hike that Netflix imposed back in January 2025.
For some context, ad-supported Hulu costs $9.99/month, as does Disney+ Basic, while Paramount+ Essential and Peacock Premium (which, confusingly, is ad-supported) both cost $7.99 a month.
Finally, Max Basic with Ads goes for $9.99 a month.
As it stands, Netflix’s cheapest available ad-free tier (following the demise of Netflix’s Basic plan) is the Standard plan, which currently costs $17.99 a month.
How many streams do you get with the Netflix Standard with Ads plan?At launch, Netflix’s ad-supported plan (which was initially called “Basic with Ads”) only offered a single stream.
But last year, Netflix upped the number of concurrent streams available on the Standard with Ads plan to two.
Does Netflix with ads offer 4K HDR video resolution?No, but the video quality of Netflix Standard with Ads has improved since the tier was first launched.
While ad-supported Netflix once offered only 720p video quality, it has since been boosted to 1080p, same as Netflix’s ad-free Standard plan.
Currently, only Netflix’s priciest plan–Premium ($24.99 a month)–offers 4K HDR streaming, with four concurrent streams per household.
Same as Netflix, most other streamers reserve their 4K HDR streams for their ad-free subscribers, although that’s not a universal policy; Paramount+, for one, does allow ad-supported subscribers to stream in 4K.
Does ad-supported Netflix offer downloads for offline viewing?One of the best perks offered by the big streamers is the ability to download videos for offline viewing, perfect for binge-watching your favorite series during a long flight or when you don’t want to bust through your ISP’s (or carrier’s) data cap.
Until recently, Netflix didn’t allow its with-ads subscribers to download videos for offline viewing, a restriction shared by the other big streamers.
But in November 2023, Netflix reversed course, becoming the first big streaming service to enable offline downloads for subscribers to its ad-supported tier.
There is a monthly limit to downloads for Standard with Ads subscribers, however: 15 downloads per device, resetting on the first of the month.
How many commercial breaks does Netflix with ads have?Netflix Standard with Ads subscribers will have to sit through 4- to 5 minutes of commercials per hour, with the ads running at the beginning and during videos (ideally during “natural plot breaks”). Each ad will be either 15 or 30 seconds.
That 4- to 5-minute-per-hour figure is pretty much in line with Netflix’s competitors. For example, the “with ads” version of Max averages about four minutes an hour, while Peacock tops out at about five minutes per hour.
You will get some ad-free episodes as a bonus for binge-watching, however. Netflix previously announced a new “binge” ad unit that allows advertisers to sponsor an ad-free episode for viewers who just binge-watched a few episodes in a row. Of course, you’ll need to watch a 30- to 60-second “cinematic” ad from the sponsor before you get to watch your ad-free episode.
Is Netflix with ads available on all streaming devices?Most devices that work with ad-free Netflix should also support Netflix Standard with Ads, although a “small percentage” of streaming players and TVs won’t work because its Netflix software can’t be updated anymore.
And while the ad-supported Netflix plan wasn’t initially supported on Apple TV streaming devices, it is now (on Apple TV HD devices and later) following an update of the Netflix tvOS app in March 2023.
Netflix with ads is also available on most other streaming platforms, including Amazon’s Fire TV, Android and iOS devices, most smart TVs, Mac and Windows computers, and Google TV players.
Does Netflix with ads offer the same content as ad-free Netflix?Almost, but not quite everything. While the “vast majority” of TV shows and movies on Netflix are available for “with ads” viewers, a “small number” are missing because of “licensing issues,” Netflix says.
If you do run across a video that’s unavailable on the Netflix Standard with Ads plan, you’ll see a padlock on the title, or a “Change plan to watch” banner in place of the standard “Play” button.
Why did Netflix launch an ad-supported plan?Netflix lost subscribers during the first and second quarters of 2022, ending a decade of growth and sending Netflix’s stock price into a tailspin. And while Netflix is ubiquitous in North America, it’s having trouble gaining traction in the rest of the world, where it’s facing tough competition from cheaper streaming services.
Meanwhile, Netflix’s rapidly growing competitors, including Max, Disney+, Paramount+, Peacock, and Hulu, have rolled their own cheaper ad-supported plans, all of which undercut Netflix’s cheapest ad-free plans.
So while it wasn’t all that long ago that Netflix executives scoffed at the idea of cheaper ad-supported plans, the company abruptly changed course when it became clear that its once seemingly unstoppable growth had stalled.
In May 2024, Netflix reported that its Standard with Ads tier had roughly 40 million global active monthly users, up from just 5 million users in May 2023. (Netflix has since ceased tallying its monthly user base for the public.)

Best Windows Hello webcams 2025: Add biometric login to your PC
- Webcams
The best Windows Hello webcams add something your PC may lack: a quick, secure way to log in to your PC without a password. Wouldn’t it be nice if your PC just recognized you instead?
That’s where a Windows Hello webcam comes in. Most laptops include Windows Hello webcams with depth cameras. Desktops don’t, however. Microsoft’s biometric Windows Hello system uses a depth camera plus facial-recognition technology to log you in to Windows 10 or Windows 11 in a split second. Some websites also allow you to use a passkey instead of a password, accessing Windows Hello as well.
There simply aren’t as many Windows Hello-certified webcams as I’d like, but they’ve also become significantly cheaper over time, too. (Check out our budget picks for some ultra-cheap cameras!) Why not use a webcam that can recognize you as well as make you look great during a video call? I start with 4K Windows Hello webcams first, if only because I really think that your appearance makes a difference in a video call. But the budget (and clearly the most popular) picks all use 1080p resolution instead.
Want more information? I’ve included a buying guide and a FAQ after the best Windows Hello webcam picks. You can also review PCWorld’s 1080p and 4K webcam buyer’s guide for recommendations on webcams without Windows Hello support.
Why you should trust me: I’ve been a technology reporter and writer for 30 years, with 10 years covering consumer technology for PCWorld alone. I’ve written about Windows Hello and supported webcams since Windows Hello launched in 2015, and have authored a separate roundup of recommendations for the best webcams based upon hands-on testing. I’ve taken this knowledge and applied it to the best picks for Windows Hello webcams, below.
If you haven’t tried Windows Hello, you should. Your PC will recognize you, just like a person. Logitech Brio 4K Ultra HD Webcam – Best Windows Hello webcam overallPros
- 4K resolution
- Autofocus capabilities
- Adjustable field of view
Cons
- High MSRP, but can be found for less — especially right now
Logitech has a well-founded reputation for quality, and if you don’t believe our review below, then listen to 17,000 Amazon customers who have awarded it nearly five out of five stars. Interestingly, Logitech focuses on the webcam aspect first — the camera captures great images and great audio…and then offers Windows Hello capabilities on top of that.
The autofocusing Logitech Brio 4K supports various resolutions and frame rates, including 4K Ultra HD at 30fps, 1080p at 30- or 60fps, and 720p (HD) at 30- or 60fps. According to our review, Logitech’s RightLight 3 technology snaps photos and video in a range of lighting conditions. It can adjust the field of view from between 90 degrees to 78 degrees or 65 degrees. You will need to download the Logitech app for fine-grained control options, however.
Who should buy the Logitech Brio 4K Ultra HD WebcamAnyone who doesn’t like entering a password or PIN but wants to look great. This webcam does it all, and it even has a three-year limited hardware warranty to back it up. This is a product you should be happy with.
Read our full Logitech Brio 4K Ultra HD Webcam review Dell UltraSharp 4K Webcam (WB7022) – Best 4K Windows Hello webcamPros
- 4K resolution
- Autofocus
- AI framing
Cons
- You’ll have to supply your own mic
Dell’s UltraSharp WB7022 webcam is similar to the Logitech Brio 4K, our best pick, but goes a bit further in terms of image quality and especially framing. Dell was one of the first out of the gate to use advanced features like automatic panning and zooming to keep you in frame if you shift in your seat. Likewise, this autofocus camera provides digital zoom and automatic HDR, cropping in and out from 90 to 78 degrees and even down to 65 degrees. The result is a webcam that is really designed make you look your best, more so than the other webcams listed in this roundup.
Dell applies HDR, temporal, and spatial noise reduction to help you look your best. There’s no mic, unfortunately, so you’ll have to use your laptop mic for that. There’s also a magnetic shutter which attaches to the front of the webcam.
Who should buy the Dell UltraSharp 4K Webcam (WB7022)In some ways, this is a step down from the Logitech Brio 4K, in that it lacks a mic. But you’ll look better, too. If you want to look your very best and get Windows Hello capability, this should be the webcam for you.
TOALLIN 2K QHD Webcam – Best budget Windows Hello webcamPros
- Very inexpensive
- Privacy shutter, though a manual one
- 2K autofocus
Cons
- 84-degree field of view might not be as narrow as you’d like
At press time, Amazon was charging $39.99 for this webcam, plus a 20-percent discount coupon: that’s just $32 for a 2K, Windows Hello webcam. That’s a pretty fantastic deal, all around.
This webcam outputs up to 2,592×1,944 at 30 fps, with autofocus capabilities — something that would be a premium offering a few years ago. You’re not going to get 4K or 60Hz capabilities of this webcam, but that a 30 fps video stream is still acceptable. The photo sensor size is 1/4-inch, which isn’t bad either. The noise-cancelling mics shouldn’t disappoint you, and there’s a sliding privacy shutter, too.
Who should buy the TOALLIN 2K QHD WebcamIn a world where tariffs threaten, finding a sub-$40 webcam seems like a deal. If you share an apartment or just don’t want to remember multiple passwords, a webcam like this can be the answer.
Customers do have one word of warning: use a brightly-lit room to maximize the sensor’s ability to detect your face. That’s not really surprising, however — most cameras demand bright light for optimal performance.
NexiGo HelloCam Pro – Best budget Windows Hello webcam, runnerupPros
- Solid value for the price
- 1080p
- Autofocus, 60fps
Cons
- Utility software needs to be installed
There’s a tremendous value here: Most 1080p webcams cost about $50 to $70 or so, and this webcam adds Windows Hello capability on top of that.
Otherwise, the NexiGo HelloCam Pro is a good 1080p/30fps autofocus webcam, whose other signature feature is an iris-like physical webcam shutter. (Our previous pick, the slightly cheaper $69 NexiGo HelloCam, lacked autofocus.) Once the webcam is in use, the iris opens; if turned off or disconnected, the shutter closes. The images this webcam produces are good, and the noise-cancelling mics are too. Again, the value here is that this a good all-around webcam, at a terrific price.
Who should buy the NexiGo HelloCam ProBudget buyers and mainstream users looking to improve upon their laptop’s 720p webcam, and who also want the added security of Windows Hello biometric security. If price matters, you can’t beat this webcam.
What to look for in a Windows Hello webcamWindows Hello dates back to 2015, and the introduction of Windows 10 running on Microsoft’s Surface hardware. It replaces the need to type your password to log in every time you sit down at your desk, providing a speedy yet secure compromise to secure your PC.
Typically, Windows Hello is associated with depth-camera technology, which recognizes the various contours of your face, identifying you and only you. (A normal webcam doesn’t understand that it’s looking at a 3D image.) The image is then compared with a reference image which is stored during setup. The process itself is fast: It takes just a second or two for a Windows Hello webcam to recognize you, verify your identity to the PC it’s connected to via a USB cable, and log you in. Windows Hello can also read your fingerprint with a separate Windows Hello fingerprint reader, but these webcams are all you need.
1080pThe resolution of the webcam matters. Most laptops still ship with 720p webcams, and a higher-resolution webcam will make you look better than your colleagues. Some 2K and 4K webcams are becoming more affordable.
Fixed-focus versus autofocusA worthwhile but not critical feature, autofocus will keep you in focus if you move back and forth, walk around the room, or so on. Fixed-focus webcams usually work just fine for normal use.
Auto-exposureMost webcams will adjust their exposure for the available lighting, but superior webcams will do so in a way that makes you look well-lit and not a webcam zombie.
Noise cancellationRunning a fan in the background? Are the neighbors mowing their lawn or blowing their leaves away? A good noise-cancelling webcam with a mic will filter out these background noises.
FAQ 1. What do I need to use a Windows Hello webcam?The webcam, a USB cable to connect it to your PC, and a desktop or laptop with Windows 10 or Windows 11 are all you need. We’ve never seen a webcam that uses a proprietary USB cable, but you can always spend a few dollars and buy a longer one if for some reason if it’s too short.
You may need to download proprietary software from the webcam to enable more advanced features. Basic Windows Hello functionality should be plug and play, however.
2. How do I set up a Windows Hello webcam?After buying a webcam, make sure you have a Windows 10 or Windows 11 PC. Connect the webcam to the PC via the USB cable and that should be all you need for basic webcam functionality. (Some webcams require you to install their utility software for Windows Hello to function, however.) In the Windows 10 or Windows 11 Settings menu, search for “Set up face sign-in.” Then click the “Facial recognition (Windows Hello)” menu. You’ll first need to add a PIN code as a backup — don’t pick something too obvious.
Setting up Windows Hello simply requires your PC to “look” at you for several moments, recording your face.
From then on, just be sure that your PC is using your webcam (though it should by default). Windows Hello setup requires simply looking at the screen while the webcam looks at you and records your image.
3. Is a Windows Hello webcam secure?In general, yes. You shouldn’t have to worry about a rebellious teen holding up a photo they snapped of your face and logging in. Just be sure to secure your PC by logging out or setting a timeout function if you get up from your PC and walk away. You can also manually lock your PC by using the Win+L shortcut.
4. What happens if my Windows Hello webcam doesn’t recognize me?That can happen, over time. A beard (or lack of one), new glasses, a big hat, or something else that obscures your face can interfere with Windows Hello. You can always go to (on Windows 11) Settings> Accounts > Sign-in options and “improve recognition” — the phrase Windows uses for updating what you look like to your PC. Remember to back up Windows Hello with a PIN, like you use at your bank. (Just don’t use an obvious PIN like “1234”, as that could be an easy way to break into your PC.)
5. How do passkeys work with Windows Hello?Passkeys debuted in the fall of 2023 with Windows 11 22H2. Think of passkeys as a simple way to eliminate passwords on websites that support them. Technically, a passkey can use a password, PIN, or biometric identification to prove your identity to the website. In reality, though, who isn’t going to use Windows Hello?
Here’s how to use passkeys. A website or service will need to support them, but more do. Passkeys finally work with all Microsoft consumer accounts, too. Instead of trying to remember a PIN or a password, all you’ll need to do is look into the Windows Hello camera when asked. If for some reason the authentication fails, you’ll be asked for your Windows Hello PIN (assuming you set one up) as a backup.

Fears confirmed! Rockstar reveals Grand Theft Auto VI release date
- Gaming
It’s been a long wait, but developer Rockstar Games has finally announced the release date of Grand Theft Auto VI (GTA VI) in an official blog post. According to the announcement, the eagerly awaited game won’t be released until May 26th, 2026:
“Hi everyone,
Grand Theft Auto VI is now set to release on May 26, 2026.
We are very sorry that this is later than you expected. The interest and excitement surrounding a new Grand Theft Auto has been truly humbling for our entire team. We want to thank you for your support and your patience as we work to finish the game.
With every game we have released, the goal has always been to try and exceed your expectations, and Grand Theft Auto VI is no exception. We hope you understand that we need this extra time to deliver at the level of quality you expect and deserve.
We look forward to sharing more information with you soon.
Sincerely,
Rockstar Games”
Fans of the immensely popular franchise now have a date to mark in red on their calendars—but that’s the only positive aspect of this news.
The GTA community actually had their fingers crossed for an earlier release. Rockstar’s initial press release had slated the game’s release for 2025, and the CEO of Take-Two (owner of Rockstar Games) reported earlier this year that GTA VI would release in “fall of calendar 2025.” On the other hand, rumors have been circulating since fall 2024 that development of Grand Theft Auto VI would be delayed and that the game wouldn’t actually launch until mid-2026.
This means GTA fans will have to wait another six months before they can play the highly anticipated title. GTA VI will initially only be released for the Sony PlayStation 5 and Microsoft Xbox Series X/S. However, a PC version is expected to come at a later date.
Shares of Take-Two fell significantly in value—by about 10 percent—immediately after the 2026 release date was announced. No surprise there given that the revenue GTA VI was expected to bring in has now been postponed to the next fiscal year.

Microsoft is now forcing new users to adopt a passwordless future
- Security Software and Services, Windows
Over the past few years, Microsoft has been moving towards a passwordless future. Back in 2021, they introduced passwordless sign-ins for Microsoft accounts, and earlier this year, they streamlined the Microsoft account sign-in experience with an emphasis on passwordless security via so-called passkeys.
Honestly, it’s a good move. Most passwords are absolutely terrible and offer little defense against hackers. A passkey, on the other hand, is an auto-generated credential that can’t be intercepted or stolen, and you don’t have to memorize anything to use it. It’s quick, easy, and secure, which is why we prefer passkeys over passwords.
Starting May 1st, 2025, anyone who creates a new Microsoft account will default to a login method that doesn’t use passwords. Microsoft made this announcement yesterday for “World Passkey Day,” making it clear that they want to replace passwords with passkeys sooner rather than later. In the blog post, Microsoft writes:
“New accounts are passwordless by default: As part of this simplified UX, we’re changing the default behavior for new accounts. Brand new Microsoft accounts will now be “passwordless by default.” New users will have several passwordless options for signing into their account and they’ll never need to enroll a password. Existing users can visit their account settings to delete their password.”
Existing users can continue to use passwords with their Microsoft accounts, although Microsoft repeatedly points to passkeys as a more secure alternative. They even optimized the login screen for passkeys! But the company won’t force users to switch to passkeys… yet. In the same post, Microsoft also writes:
“Passwordless-preferred sign-in: We’re also making it simpler to sign in with safer options. Instead of showing you all the possible ways for you to sign in, we automatically detect the best available method on your account and set that as the default. For example, if you have a password and “one time code” set up on your account, we’ll prompt you to sign in with your one time code instead of your password. After you’re signed in, you’ll be prompted to enroll a passkey. Then the next time you sign in, you’ll be prompted to sign in with your passkey. This simplified experience gets you signed in faster and in our experiments has reduced password use by over 20%. As more people enroll passkeys, the number of password authentications will continue to decline until we can eventually remove password support altogether.”
In other words, Microsoft will continue to nudge users towards passkeys with the eventual goal of doing away with passwords.
If you’re confused or skeptical or hesitant about passkeys, we don’t blame you. But really, it’s easier and more convenient than you think—and once you create your first passkey, we’re confident you’ll agree. Check out our article on easy ways to start using passkeys right now.

Why you shouldn’t waste your money on a membrane keyboard
- Keyboards
Membrane keyboards are one of the most common input devices, as they’re often found in budget laptops and desktop setups. They rely on pressure-sensitive layers (rubber domes) to register inputs. This construction results in a spongy typing feel that is neither precise nor pleasant.
Typists usually notice that the touch feels inconsistent as soon as the rubber membranes lose their elasticity. Frequently used keys also become softer and react less reliably. What’s more, many of these keyboards are made of cheap plastic, which gives way under heavy use and makes typing even more unsatisfactory.
Membrane keyboards are cheap to buy but wear out quickly. Mechanical versions—here from Cherry, for example—last longer and offer a better typing experience. However, they also cost more.Cherry
The disadvantages are particularly serious for gamers. In the worst scenario, a single misplaced command can significantly impact the outcome of a game. For this reason, many PC gamers have long since abandoned membrane keyboards in favor of mechanical models.
However, the short lifespan of membrane keyboards is not only annoying but also ecologically problematic. An average of five to ten million keystrokes signals the end of the keyboard’s lifespan, often indicating a period of less than ten years of intensive use.
Mechanical keyboards, on the other hand, can withstand up to one hundred million keystrokes and also remain consistent in use. While membrane keyboards eventually end up as electronic waste, mechanical models offer a more sustainable alternative thanks to their replaceable switches (depending on the model) and durable materials.
Mechanical keyboards have a clear advantage: each key has a separate switch that responds precisely and evenly. Different switch types allow you to customize the typing feel and volume according to your preferences. Whether quiet, tactile, or with a noticeable click, the choice is huge.
They’re also incredibly robust. Many mechanical keyboard models last for decades and can be repaired if necessary. Hot-swappable keyboards even allow defective switches to be easily replaced without having to replace the entire keyboard.
They used to be expensive and exclusive, too. Today, thanks to increasing demand, models are available for as little as $44.99. Even these entry-level devices are superior to most membrane keyboards. They’re also suitable solutions for special requirements such as flat keys or quiet keystrokes.
The membrane keyboard (from Roccat) lacks durability due to its small rubber domes. The keystroke quickly feels spongy.Roccat
A good keyboard makes typing more comfortable and contributes to sustainability. Mechanical keyboards offer a longer lifespan, a better typing experience, and significantly reduced electronic waste. Whether you type a lot, play a lot, or simply value quality, switching to a mechanical keyboard is an investment worth making.

I saw how an “evil” AI chatbot finds vulnerabilities. It’s as scary as you think
- Security Software and Services
On the top floor of San Francisco’s Moscone convention center, I’m sitting in one row of many chairs, most already full. It’s the start of a day at the RSAC’s annual cybersecurity conference, and still early in the week. When the presenters take the stage, their attitude is briskly professional but energetic.
I’m expecting a technical dive into standard AI tools—something that gives an up-close look at how ChatGPT and its rivals are manipulated for dirty deeds. Sherri Davidoff, Founder and CEO of LMG Security, reinforces this belief with her opener about software vulnerabilities and exploits.
But then Matt Durrin, Director of Training and Research at LMG Security, drops an unexpected phrase: “Evil AI.”
Cue a soft record scratch in my head.
“What if hackers can use their evil AI tools that don’t have guardrails to find vulnerabilities before we have a chance to fix them?” Durrin says. “[We’re] going to show you examples.”
And not just screenshots, though as the presentation continues, plenty of those illustrate the points made by the LMG Security team. I’m about to see live demos, too, of one evil AI in particular—WormGPT.
The WormGPT website.LMG Security / RSAC Conference
Davidoff and Durrin start with a chronological overview of their attempts to gain access to rogue AI. The story ends up revealing a thread of normalcy behind what most people think of as dark, shadowy corners of the internet. In some ways, the session feels like a glimpse into a mirror universe.
Durrin first describes a couple of unsuccessful attempts to access an evil AI. The creator of “Ghost GPT” ghosted them after receiving payment for the tool. A conversation with DevilGPT’s developer made Durrin uneasy enough to pass on the opportunity.
What have we learned so far? Most of these dark AI tools have “GPT” somewhere in their name to lean on the brand strength of ChatGPT.
The third option Durrin mentions bore fruit, though. After hearing about WormGPT in a 2023 Brian Krebs article, the team dove back into Telegram’s channels to find it—and successfully got their hands on it for just $50.
“It is a very, very useful tool if you’re looking at performing something evil,” says Durrin. “[It’s] ChatGPT, but with no safety rails in place.” Want to ask it anything? You truly can, even if it’s destructive or harmful.
That info isn’t too unsettling yet, though. The proof is in what this AI can do.
WormGPT draws strong distinctions between it and ChatGPT.LMG Security
Durrin and Davidoff start by walking us through their experience with an older version of WormGPT from 2024. They first tossed the source code for DotProject, an open-source project management platform. It correctly identified a SQL vulnerability and even suggested a basic exploit for it—which didn’t work. Turns out, this older form of WormGPT couldn’t capitalize on the weaknesses it spotted, likely due to its inability to ingest the full set of source code.
Not good, but not spooky.
Next, the LMG Security team ramped up the difficulty with the Log4j vulnerability, setting up an exploitable server. This version of WormGPT, which was a bit newer, found the remote execution vulnerability present—another success. But again, it fell short on its explanation of how to exploit, at least for a beginner hacker. Davidoff says “an intermediate hacker” could work with this level of information.
Not great, but a knowledge barrier still exists.
Newer versions of WormGPT can explain to novice hackers how exactly to pwn a server with a Log4j vulnerability.
LMG Security / RSAC Conference
But another, newer iteration of WormGPT? It gave detailed, explicit directions for how to exploit the vulnerability and even generated code incorporating the sample server’s IP address. And those instructions worked.
Okay, that’s…bad?
Finally, the team decided to give the latest version of WormGPT a harder task. Its updates blow away much of the early variant’s limitations—you can now feed it an unlimited amount of code, for starters. This time, LMG Security simulated a vulnerable e-commerce platform (Magento), seeing if WormGPT could find the two-part exploit.
It did. But tools from the good guys didn’t.
SonarQube, an open-source platform that looks for flaws in code, only caught one potential vulnerability… but it was unrelated to the issue that the team was testing for. ChatGPT didn’t catch it, either.
On top of this, WormGPT can give a full rundown of how to hack a vulnerable Magento server, with explanations for each step, and quickly too, as I see during the live demo. The exploit is even offered unprompted.
As Davidoff says, “I’m a little nervous to see where we’re going to be with hacker AI tools in another six months, because you can just see the progress that’s been made right now over the past year.”
LMG Security’s recap of where AI hacker tools started, where they are now, and what we’re facing for the future.
LMG Security / RSAC Conference
The experts here are far calmer than I am. I’m remembering something Davidoff said at the beginning of the session: “We are actually in the very early infant stages of [hacker AI].”
Well, f***.
This moment is when I realize that as a purpose-built tool, WormGPT and similar rogue AIs have a head start in both sniffing out and capitalizing on code weaknesses. Plus, they lower the bar for getting into successful hacking. Now, as long as you have money for a subscription, you’re in the game.
On the other side, I start wondering how constrained the good guys are by their ethics—and their general mindset. The general talk around AI is about the betterment of society and humanity, rather than how to protect against the worst of humanity. As Davidoff pointed out during the session, AI should be used to help vet code, to help catch vulnerabilities before dark AI does.
This situation is a problem for us end users. We are the soft, squishy masses; we still pay (sometimes literally) if the systems we rely on daily aren’t well-defended. We have to deal with the messy aftermath of scams, compromised credit cards, malware, and such.
Our Favorite Password Manager Dashlane Read our review Price When Reviewed: Free I Advanced: $2.75/mo I Premium: $4.99/mo I Friends & Family: $7.49/mo Best Prices Today: $4.99 at DashlaneThe only silver lining in all this? Those in the shadows typically don’t look too hard at anyone else there with them. Cybersecurity experts should be able to still research and analyze these hacker AI tools and ultimately improve their own methodologies.
In the meanwhile, you and I have to focus on how to minimize splash damage whenever a service, platform, or site becomes compromised. Right now it takes many different tricks—passkeys and unique, strong passwords to protect accounts (and password managers to store them all); two-factor authentication; email masks to hide our real email addresses; reliable antivirus on our PCs; a VPN to ensure privacy on open or otherwise unsecure networks; temporary credit card numbers (if available to you through your bank); credit freezes; and yet still more.
It’s a pain in the butt, but unfortunately so necessary. And it seems like that’s only going to become truer, for now.

Today’s best laptop deals: Save big on work, school, home use, and gaming
- Laptops
If you’re hunting for the best laptop deals this April, you’ve come to the right place. Whether you’re looking for a high-speed gaming laptop, a cheap laptop under $500, or a premium ultrabook, we’ve carefully curated the best deals available right now. With our expert knowledge and hands-on testing, we’ve rounded up the top deals from Amazon, Best Buy, Newegg, and Adorama.
Want even more choices? Check out PCWorld’s roundup of the best laptops available right now.
Best budget laptop deals under $500Lenovo
Our top pick: Lenovo IdeaPad 1, $299.99 ($100 off at Best Buy)
The Lenovo IdeaPad 1 is an affordable machine designed for everyday tasks and is a great option for budget-conscious buyers. It has a 15.6 inch 1080p display and an AMD Ryzen 3 7320U processor that should help with fast boot and load times. It’s also lightweight and portable (weighing about 3.47 pounds), and, according to Best Buy reviews, runs pretty quiet. The hardware and lightweight form factor make this quite the value.
View Deal Amazon- HP Stream 14, Intel Celeron N4120 processor/14-inch 1366×768 display/16GB RAM/128GB of eMMC, $262.65 ($136.35 off at Amazon)
- Acer Aspire 3, AMD Ryzen 3 7320U processor/15.6-inch 1080p display/8GB RAM/128GB SSD, $299.99 ($26.99 off of Amazon)
- HP 255 G10, AMD Ryzen 3 7330U processor/15.6-inch 1080p display/16GB RAM/1TB SSD, $399.99 ($200 off at Amazon with on-site coupon)
- Asus FHD Laptop, Intel Celeron N4500 processor/14-inch 1080p display/4GB RAM/64GB eMMC, $119.99 ($60 off at Best Buy)
- Asus Vivobook 17, Intel Core i3-1215U processor/17.3-inch 1080p display/8GB RAM/512GB SSD, $379.99 ($150 off at Best Buy)
- Lenovo IdeaPad Slim, AMD Ryzen 7 5825U processor/15.6-inch 1920×1080 touchscreen display/16GB RAM/512GB SSD, $499.99 ($250 off at Best Buy)
- HP 15-fd0322nr, Intel N200 processor/15.6-inch 1366×768 display/4GB RAM/129GB UFS, $324.99 ($75 off at Adorama)
- HP 17-cp2030ca, AMD Ryzen 3 7320U processor/17.3-inch 1080p display/8GB RAM/512GB SSD, $449 ($300 off at Adorama)
- Acer Swift Go, AMD Ryzen 5 8645HS processor/14-inch 1200p touchscreen display/8GB RAM/512GB SSD, $449.99 ($250 off at Newegg)
- HP Envy 2-in-1, AMD Ryzen 5 processor/15.6-inch 1920×1080 IPS touchscreen display/8GB RAM/256GB SSD, $498 ($101 off at Newegg)
Samsung
Our top pick: Samsung Galaxy Book4, $699.99 ($300 off at Adorama)
The Samsung Galaxy Book4 is a sleek and lightweight machine with decent hardware. It weighs just 3.42 pounds, which is impressive for a laptop with a 15.6-inch display. Underneath the hood, you’ll find an Intel Core i7-1355U processor, 16GB of RAM, and 512GB of SSD storage–so it should have no problem zipping through web browsing, document editing, and media consumption. The 15.6-inch display also has a 1920×1080 resolution, which is great for working with documents or watching streaming content.
View Deal Amazon- Dell Inspiron 5441, Snapdragon X Plus processor/14-inch 1920×1200 display/16GB RAM/512GB SSD, $685.70 ($114.29 off at Amazon)
- Dell Inspiron 16 Plus, Intel Core i7-13620H processor/16-inch 2560×1600 display/16GB RAM/1TB SSD, $824.62 ($125.37 off at Amazon)
- Samsung Galaxy Book4 Edge, Snapdragon X Elite processor/14-inch 2880×1800 OLED touchscreen display/16GB RAM/512GB SSD, $849.99 ($500 off at Best Buy)
- Lenovo Yoga Slim 7x, Snapdragon X Elite processor/14.5-inch 2944×1840 OLED touchscreen display/16GB RAM/512GB SSD, $899.99 ($300 off at Best Buy)
- Lenovo ThinkPad 14 G7, Intel Core Ultra 5 125U processor/14-inch 1920×1200 touchscreen display/16GB RAM/512GB SSD, $769.99 ($259.01 off at Adorama)
- Asus Vivobook 16, AMD Ryzen AI 5 340 processor/16-inch 1920×1200 display/16GB RAM/512GB SSD, $799.99 ($30 off at Adorama)
- Acer Swift Go, Intel Core Ultra 7 155H processor/16-inch 1200p touchscreen display/16GB RAM/1TB SSD, $749.99 ($250 off at Newegg)
- Asus ZenBook, Intel Core i9-13900H processor/14-inch 2880×1800 OLED touchscreen display/16GB RAM/1TB SSD, $799.99 ($100 off at Newegg)
- Acer Aspire, Intel Core i9-13900H processor/15.6-inch 1080p display/16GB RAM/1TB SSD, $849.99 ($50 off at Newegg)
Acer
Our top pick: Acer Nitro V, $699.99 ($150 off at Amazon)
The Acer Nitro V offers powerful hardware for a fantastic price. It comes loaded with an Intel Core i7-13620H CPU and an Nvidia GeForce RTX 4050 GPU as well as 16GB of memory and 512GB of SSD storage. That means you shouldn’t have any problem zipping through most games on the high graphics setting. The 15.6-inch display also has a resolution of 1920×1080 and a refresh rate of 144Hz, which should give you a smoother experience in games.
View Deal Amazon- Acer Predator Triton Neo 16, Intel Core Ultra 7 processor/RTX 4050 graphics/16-inch 2560×1600 display/16GB RAM/1TB SSD, $1,089 ($360.99 off at Amazon)
- Asus ROG Strix G16, Intel Core i7-13650HX processor/RTX 4060 graphics/16-inch 1080p display/16GB RAM/1TB SSD, $1,149.99 ($250 off at Amazon)
- MSI Katana 17, Intel Core i7 processor/RTX 4060 graphics/17.3-inch 1080p display/32GB RAM/1TB SSD, $1,184.99 ($355 off at Amazon)
- Dell G16, Intel Core i9-13900HX processor/RTX 4070 graphics/16-inch 2560×1600 display/16GB RAM/1TB SSD, $1,299.99 ($300 off at Amazon)
- Dell G15, Intel Core i7-13650HX processor/RTX 4060 graphics/15.6-inch 1920×1080 display/16GB RAM/1TB SSD, $999.99 ($150 of at Best Buy)
- Acer Predator Helios Neo, Intel Core i9-14900HX processor/RTX 4060 graphics/16-inch 1900×1200 display/16GB RAM/1TB SSD, $1,249.99 ($250 off at Best Buy)
- Alienware m16, AMD Ryzen 9 7000 Series processor/RTX 4080 graphics/16-inch 2560×1600 display/16GB RAM/1TB SSD, $2,239.99 ($560 off at Best Buy)
- MSI Cyborg 15 AI, Intel Core Ultra 7 155H processor/RTX 4060 graphics/15.6-inch 1920×1080 display/32GB RAM/1TB SSD, $1,265.99 ($383.01 off at Adorama)
- MSI Stealth 14 AI, Intel Core Ultra 7 155H processor/RTX 4060 graphics/14-inch 1920×1200 display/16GB RAM/1TB SSD, $1,399.99 ($199.01 off at Adorama)
- HP Omen Transcend, Intel Core i7-13700HX processor/RTX 4070 graphics/16-inch 2560×1600 display/16GB RAM/512GB SSD, $2,049.99 ($569.44 off at Adorama)
- HP Victus, Intel Core i5 processor/RTX 4050 graphics/15.6-inch 1080p display/16GB RAM/1TB SSD, $849 ($89 off at Newegg)
- Aorus 16X Series, Intel Core i7-13650HX processor/RTX 4060 graphics/16-inch 1600p display/16GB RAM/1TB SSD, $1,069.99 ($330 off at Newegg)
Lenovo
Our top pick: Lenovo ThinkPad T14s, $1,300.95 ($399.04 off at Amazon)
The Lenovo ThinkPad T14s offers jaw-dropping battery life (almost 24 hours on a single charge!), a robust yet portable design, and a responsive keyboard. It features a 12-core Snapdragon X Elite processor, 32GB of RAM, and 1TB of SSD storage. It’ll keep up with light workloads (especially ARM-native applications) and feels, according to our review, “responsive in practice.” While the design may look dated to some, the incredible battery life is just too phenomenal to ignore. If you’re looking for a well-made, long-lasting laptop, we’d definitely recommend the ThinkPadT14.
View Deal Amazon- Lenovo ThinkBook 16 G7, Intel Core Ultra 7 processor/16-inch 1920×1200 display/32GB RAM/1TB SSD, $999 ($1,000 off at Amazon)
- Lenovo ThinkPad E16 G2, AMD Ryzen 7 7735HS processor/16-inch 1920×1200 display/64GB RAM/1TB SSD, $999.99 ($139.01 off at Amazon)
- Apple MacBook Pro (2024), M4 processor/14.2-inch Liquid Retina XDR display/16GB RAM/512GB SSD, $1,449 ($150 off at Amazon)
- LG Gram 17, Intel Core i7-1360P processor/17-inch 2560×1600 touchscreen display/16GB RAM/1TB SSD, $949.99 ($450 off at Best Buy)
- Dell Inspiron 2-in-1, Intel Core Ultra 7 Series 1 processor/16-inch 1920×1200 IPS touchscreen display/16GB RAM/1TB SSD, $949.99 ($200 off at Best Buy)
- Lenovo Yoga Slim 7i Aura Edition, Intel Core Ultra 7 processor/15.3-inch 2880×1800 touchscreen display/16GB RAM/1TB SSD, $999.99 ($300 off at Best Buy)
- HP Envy, Intel Core Ultra 7 processor/17.3-inch 1920×1080 touchscreen display/16GB RAM/1TB SSD, $1,079.99 ($350 off at Best Buy)
- HP EliteBook x360, Intel Core i7-1365U processor/13.3-inch 1200p touchscreen display/16GB RAM/512GB SSD, $924.99 ($574.01 off at Adorama)
- Lenovo IdeaPad Slim 7, Intel Core Ultra 7 155H processor/14-inch 1920×1200 OLED display/32GB RAM/1TB SSD, $1,059.99 ($79.01 off at Adorama)
- LG Gram Pro 17, Intel Core Ultra 7 155H processor/RTX 33050 graphics/17-inch 2560×1600 display/32GB RAM/2TB SSD, $2,096.99 ($400 off at Adorama)
- MSI Creator Z16, Intel Core i7-11800H processor/16-inch 2560×1600 display/16GB RAM/1TB SSD, $1,960 ($739 off at Newegg)
You’ll want at least 8GB, though 16GB is preferable, especially if you play games. Don’t buy laptops with under 4GB of RAM or 128GB of SSD storage—though on a Chromebook or a budget Windows machine, this configuration is acceptable. Check out our article on how much RAM does a laptop need for more in-depth info.
2. What’s the difference between a Chromebook and a Windows laptop?The one big difference between a Chromebook and a Windows laptop is the operating system. Chromebooks run ChromeOS and Windows run, well, Microsoft Windows.
Chromebooks make good everyday machines because they’re designed for browsing the web, checking e-mail, and so on. They use less resources and are generally more affordable than the Windows variety. They also don’t need antivirus protection. A Windows laptop is a lot more versatile in what it can do, and not just in terms of running local programs. You can really pump a Windows laptop up with a ton of RAM, storage, and so on.
3. When should I look for a laptop deal?You’ll likely find the best laptop deals during Prime Day (mid-July), Black Friday (the day after Thanksgiving), and back-to-school season (June-August). Sure, you’ll find good laptop deals throughout the year, but if you really want to save big, we’d recommend scoping out your favorite online retailers during those times.
4. Which retailers offer the best deals?You can find all kinds of deals across a wide range of online retailers such as Newegg, Walmart, Best Buy, Amazon, and so on. However, we’d recommend checking out deals from laptop manufacturers like Lenovo, HP, and Dell. You’ll usually find many different configurations on sale and the discounts can be pretty darn steep.
For more options, check out PCWorld’s roundup of the best laptops available right now.

Snag SanDisk’s ultra-compact 1TB USB flash drive for just $80
- Computer Storage Devices, Storage
Storage solutions have become quite affordable these days, and here’s undeniable proof: right now, you can score this 1TB SanDisk Ultra Fit USB flash drive for just $80. That’s an excellent price for this much extra storage in an ultra-compact, ultra-portable size.
That’s the best thing about the Ultra Fit. It’s smaller than your thumb, and once you plug it into a device, it’ll be near invisible as it melds into the port. It’s barely larger than a wireless dongle and you’ll honestly forget it’s there. The 1TB capacity offers more storage than most people will ever fill up, and that makes it perfect as a portable backup drive.
This tiny flash drive is speedy, too, able to reach transfer speeds of up to 400 MB/s. You’ll be moving files between devices in no time. That 30GB hi-res Blu-ray movie? Transferred in a minute or two flat. Not only can you store whatever you want on it, you can password-protect it all (with 128-bit AES encryption) using SanDisk’s downloadable software.
This is close to the best price we’ve seen for the 1TB SanDisk Ultra Fit USB flash drive, if you’re in need of extra portable storage space, don’t miss this opportunity to snag one before tariffs kick in and raise prices!
Get this ultra-portable 1TB USB flash drive for just $80Buy now at Amazon
5 signs a hacker is watching you through your PC’s webcam
- Webcams
We tend to think using our PCs is the most harmless thing on the planet — that when we’re alone, it’s just ourselves and our thoughts for company. But the terrifying truth is that our PC’s webcam can be an open-door for hackers to spy on us.
It’s not easy to tell when your PC’s webcam has been hacked. But, if you notice any of these five signs below, there’s a good chance you have been compromised.
1. You find strange files on your PCMost hackers will wipe your PC’s drives of any traces they’ve been using them. But you may catch them out before they do that. The best places to look are in the webcam’s default storage location and your PC’s Recycle Bin (in case there are any deleted files there). What you’re looking for are videos and photos that you don’t remember taking.
If you do find any unfamiliar files and you’re the sole user of the PC, there’s a decent chance your webcam has been hacked. But before you make that call, check that you don’t have any automatic record permissions activated in the settings of the video conferencing apps you have installed.
2. The light on your webcam turns on intermittentlyMost webcams have tiny indicator lights next to them that turn on when the webcam is in use, like when you’re in a video conference call. If your PC’s webcam lacks an indicator light, you may get a tray icon notification on your screen, instead.
Either way, if you see these things appear when you aren’t using your webcam it means the camera is in use and a hacker might have accessed it via remote access malware, like a Trojan.
If you suspect this is the case, before you cry “wolf” be sure to cancel the chance it’s a false positive by checking that your webcam light isn’t just being caused by a browser extension, or a video conferencing app you’ve left running in the background.
To determine if a browser extension is causing the problem, close each extension one by one and watch the light each time. If it disappears, you have your culprit.
3. Your security settings have been modifiedTo achieve their nefarious goals hackers need your PC to be less secure, so they will use malware to change your security settings. To check if that’s the case or not, open your webcam app and navigate to the security settings.
Browse the different settings for red flags like altered passwords, suspicious apps that you don’t recognize, or apps that you didn’t know have access to your PC camera, through which hackers may gain access. Also check for any notifications that seem like they should be activated but are disabled. If you notice any anomalies, they could be signs of hacking.
You should also do the above checks for Windows and your antivirus software settings too, because these are the main other security points hackers will try to skirt around.
Further reading: The best Windows Hello webcams
4. You get unsolicited messages from hackersA common scam is when hackers claim they’ve hacked your webcam in order to extort you. The perpetrators in these cases will often try to validate their threats by describing your appearance or some other personal information about you.
The hacker’s goal here is to extract ransom money or Bitcoin and to do that they send their demands in messages, accompanied by details of how they want their payment to be made.
The thing you need to remember here if you get messages of this kind is that you don’t really know how much control a hacker has over your webcam. They may have full or partial control. On the other hand, they may just be lying. In fact, they could just be referencing images of you that you’ve posted on social media websites to trick you.
Hackers can use images of you from social media apps in order to extort you.
Pexels: Luca SammarcoBecause of that, you should never pay out any kind of ransom to hackers no matter what they say in messages. Instead, you should consult a cybersecurity expert for help, and/or your local authorities if you think the hacker’s threats are genuine.
5. Your webcam keeps turning on by itselfThe practical test here is to disable your webcam in Windows and then check to see if it turns itself back on again without your intervention sometime later — which can indicate a hacker has control.
To turn off your webcam, go to Windows Settings and navigate to Bluetooth and devices > Camera > Integrated Webcam (if it’s integrated into your PC) and then click Disable on the right.
Again, it’s important to note that this isn’t a surefire way to know if your webcam has been hacked. Other things that can switch on your webcam again include Windows updates and certain apps that you need your camera for, so be sure to take these things into consideration when running this test.

Acer’s trusty RTX-powered gaming laptop is only $625 right now
- Gaming Laptops
The Acer Nitro V is easily one of the most affordable gaming laptops you can get these days. Amazon has it down to $625 right now, which is a solid discount on its $849 MSRP.
The Nitro V’s highlight is the GeForce RTX 4050 graphics card, which is a phenomenal get for the price. It’s admittedly an entry-level RTX option in today’s gaming landscape and you won’t be able to crank your settings to the max, but you should be able to play modern 3D titles on medium (or better with games that support DLSS 3). Frankly, if you can do without cutting-edge visuals, then you’re good to go here.
Equipped with a 13th-gen Intel Core i5-13420H processor and 8GB of DDR5 RAM, this laptop is decent enough to handle your daily workload, but you will notice it struggle at times. If you want a slightly more powerful combo—we recommend at least 16GB of RAM when dealing with Windows 11—then you should consider paying a few bucks more for the Nitro V with Core i7 and 16GB RAM that’s on sale for $700.
The 15.6-inch IPS display is color accurate and gaming-ready with its 144Hz refresh rate and 1920×1080 resolution. You can hook up to two monitors to this laptop as it features HDMI 2.1 and Thunderbolt 4 USB-C port with 65 watts of power delivery. (The laptop itself is charged via barrel port so the TB4 port can be used for other stuff.) You also get three USB-A 3.2 ports, a LAN port, and a 3.5mm headset jack.
This is a great deal that you’ll want to pounce on before tariffs kick prices way up in the coming months. Get yourself the Acer Nitro V for $625 (or the upgraded config for $700) before this discount expires! If you want something even more powerful than both of these, though, check out our picks for the best gaming laptops under $1,000.
Get the Nitro V with Core i5 and 8GB RAM for $625Buy now at Amazon Get the Nitro V with Core i7 and 16GB RAM for $700Buy now at Amazon
This triple 4K mini PC with 32GB RAM is a steal for $299
- Desktop PCs
Mini PCs are fantastic for home offices because they take up very little desk space, they’re affordable, and they pack a lot more power than you’d get in a similarly priced laptop. Seriously, you can get so much more bang for the buck with a mini PC—like the Kamrui E3B that’s only $299 on Amazon right now, a 25% discount for solid specs.
For a device that fits squarely in the palm of your hand, this is a mighty mini PC that’ll get through the workday with ease and allow you to have some fun in your free time, too. Equipped with an AMD Ryzen 5 7430U processor and a hefty 32GB of RAM, the Kamrui E3B can multitask apps and handle dozens of browser tabs without crawling.
And while the 512GB SSD storage isn’t the largest—we’d really love at least 1TB—it’s hard to complain when you’re paying so little. It’s certainly more than enough if you’re just dealing with documents, spreadsheets, and day-to-day productivity. But if you’re going to be installing tons of apps and games or downloading lots of video? You might want to upgrade it at some point, which won’t be an issue because this thing can take up to 64GB of RAM and 4TB of storage.
If you need (or simply like having) multiple monitors hooked up to your home office workstation, know that this compact Kamrui mini PC supports triple 4K displays at 60Hz via HDMI, DisplayPort, and USB-C connections. The integrated Radeon graphics are good enough to push that much graphical power and maybe some light gaming. You also get a whopping six USB-A 3.2 ports, a fast LAN port, and a 3.5mm audio jack.
For $299, this Kamrui E3B mini PC is an absolute bargain that’s perfect for any modern home office. Don’t miss out on this limited-time deal!
Save $100 on this budget-friendly mini PC with triple 4K supportBuy now at Amazon
NAS drives aren’t just for nerds! 6 real benefits everyone can use
- Networking, Storage
On its own, the term “network-attached storage” sounds rather boring. You could easily imagine a useful-but-dull beige box that’s intended to live its days out in a corporate network’s server room.
But that isn’t the case! In fact, NAS drives are surprisingly exciting and brimming with possibilities. They’re the farthest thing from a boring corporate storage device, and if you don’t have a NAS drive of your own yet, you’re seriously missing out.
What is a NAS drive?Think of a portable hard drive. Normally, you plug it into a computer to access the contents of the drive, and you can only access the contents from that computer while it’s plugged in.
But what if you could connect that hard drive to your home network? And what if that drive’s contents were accessible by all the other devices connected on the same network? That’s basically what a NAS drive is in a nutshell, hence the name “network-attached storage.” A NAS drive is like a file server for whatever network it’s currently on.
Mark Pickavance / FoundryYou might also hear them referred to as NAS devices or NAS boxes, which are essentially the same except they can house multiple drives at once, offering more storage space but serving the same purpose. But for this article, I’ll just refer to them as NAS drives.
Here’s why you should consider adding a NAS drive to your home network and what you could use it for.
Run apps and services 24/7 Mark Pickavance / FoundryA NAS drive isn’t just for storage. Modern NAS devices are basically streamlined home servers, and they let you install services and apps. For example, you could run a BitTorrent client like Transmission or qBitTorrent on your NAS for torrenting, or a home media server app like Plex or Jellyfin. It will remain running 24/7 and you won’t have to leave your power-hungry PC on all the time.
There’s so much more you can do here than you might have even imagined. A Synology NAS even includes Docker support, so you can install a whole world of self-hosted applications.
Home media server for your TVMedia servers are the most compelling service you can run on a home server, and as it turns out, many NAS devices let you run software like Plex or Jellyfin, effectively turning your NAS drive into a media server.
When configured this way, your NAS drive can handle the transcoding of media files on the fly into a format that’s compatible with your TV. In other words, you can stream media files directly from your NAS on your TV like it was your own personal Netflix. (A word of warning, though, that older NAS drives or ones with slower hardware may struggle to transcode high-resolution media files—like 4K videos—at the proper speeds. If this is your use case, be sure to get solid hardware.)
Ben Patterson / Foundry
Modern smart TVs and streaming boxes generally have Plex clients you can install. With these, you can place all your movies, TV shows, music, or even photos on your NAS, then connect to it with your TV and stream. There’s no need to connect a USB drive to your TV and cart files back and forth when you can access them over the home network.
You can also set up remote access to access the NAS from outside your network! You can remotely stream from your music library, or even grant friends access to your NAS so they can stream it, too. This is one of the best reasons to use a NAS!
Network backups for all your devicesWe all know we should be backing up data regularly. But local backups can be inconvenient. You need to plug an external drive into each of your PCs and perform the backups, or rely on an online backup service.
A NAS drive makes the whole process way easier, giving you a central location to which all your PCs can back up their data. Since it all happens over the network, you don’t need to plug anything anywhere, and devices can automatically back up to the NAS on a schedule. Unlike with cloud backups, you’re backing up to your own hardware—and backing up and restoring files is faster because it’s over your local network.
You may still want to back up to the cloud, though. It’s good to have multiple backups, both onsite (i.e., on your NAS) and offsite (i.e., somewhere physically outside your home or office).
Easy file sharing between devicesWhile a NAS can do a lot more than just storage, network-attached file storage is also exactly what it says on the tin. You get a pool of storage you can access over the network from any device. It’s great for file sharing and accessing the same files across multiple PCs.
Mark Pickavance / FoundryIt’s also a great way to add additional storage to all your devices. Rather than installing more big hard drives in your various PCs or lugging around portable SSDs, you can do it all with a NAS that has ample storage. Every device on the network can use the NAS like an external drive.
And if you use your NAS as a dumping grounds for files, it’s super easy to transfer files between, say, your PC and your MacBook. Use the NAS as a middleman makes file transfers convenient.
Remote file access without the cloudModern PCs, devices, and apps want to store your files on the cloud, and that’s why if you’re using Windows, you’ll find that OneDrive wants to slurp up everything in your Desktop, Documents, Pictures, Music, and Videos folders and store it all online.
That can be convenient… but you may prefer to manage your own files. In fact, you may want to retain local control of your files while making them remotely accessible while you’re away from home, whether on your phone, a tablet, or a laptop. A NAS can do this thanks to remote access capabilities. If you set it up right, you can browse and access your files even when you’re away from your home network.
Just be sure to enable remote access with proper security in mind. It’s not a good idea to expose your NAS directly to the internet. A feature like Synology QuickConnect lets you access your NAS over the web without actually forwarding ports and making it vulnerable to hackers.
Storage for your security camera footageSpeaking of skipping the cloud, a NAS drive can also be a great storage option for home security cameras. Normally, you either keep all your security footage on a microSD card and manually pull videos off when you need them, or you pay for a premium subscription provided by your security camera brand that auto-uploads footage to their cloud.
Rather than going for a cloud-connected security camera system that charges you subscription fees, you can set up a local storage-focused setup that records to a NAS. For example, take a look at the Synology Surveillance Station software for Synology NAS devices.
Get started with your first NAS driveThere’s so much you can do with a NAS drive. You could use it as a networked photo library that lets you remotely share photos with friends or family. You could use it as a VPN endpoint so you can remotely access your home network while away from home. Think of a NAS drive as a multipurpose home server—not just storage attached to your network—and the possibilities will open up.
If you want to get started pronto but don’t know what to get, there’s nothing wrong with buying a pre-built NAS box. I’d recommend the tried-and-true Synology DiskStation DS224+. It has two hot-swappable bays and supports both 3.5-inch SATA HDDs and 2.5-inch SATA SSDs, but it’s diskless so you’ll have to supply your own drive. To take full advantage of Synology’s features, you’ll need Synology-branded drives—like the 4TB Synology HAT3300 Plus Series.
Other options include the 2-bay Ugreen NASync DXP2800 and the 4-bay TerraMaster F4-212, both diskless as well. Whatever you end up getting, you’ll love the extra convenience and functionality you get from having network-attached storage. It’s a game-changer!

Lenovo Legion Pro 7i 16 Gen 10 review: The new king of gaming laptops
- Laptops
At a glanceExpert's Rating Pros
- Top-notch performance
- Excellent display
- Fast wired and wireless connectivity
- Supports USB-C charging
Cons
- Premium pricing
- Still has the short battery life of a gaming laptops
- Trackpad could be bigger
Our Verdict
The Lenovo Legion Pro 7i 16 Gen 10 continues its family’s knack for delivering extreme performance in a quality chassis at a competitive price. There are little areas for improvement, and the Lenovo Legion Pro 7i 16 Gen 10 can’t get away from typical gaming laptop issues like weight and limited battery life, but it’s still excellent for what it is.
Price When Reviewed
This value will show the geolocated pricing text for product undefined
Best Pricing Today
Price When Reviewed$3,599
Best Prices Today: Lenovo Legion Pro 7i 16 Gen 10 Retailer Price Lenovo $2909.99 View Deal $3799.95 View Deal Price comparison from over 24,000 stores worldwide Product Price Price comparison from BackmarketLenovo’s Legion laptop family has been setting a high bar for gaming laptops over the last few years. While the Legion 9 series may be top dog in that family, the Legion Pro 7 series tends to mark a balance of class-leading performance, build quality, and value. The Lenovo Legion Pro 7i 16 Gen 10 continues that legacy nicely, offering extreme CPU and GPU performance all in a robust chassis with an excellent display.
With a starting price of $2,849 and a bump up to $3,599 to get the RTX 5080-equipped system tested here, the Lenovo Legion Pro 7i 16 Gen 10 is solidly in the high-end gaming laptop category. But from our first benchmark to the last, it wastes no time cementing itself as one of the best gaming laptops you can get right now.
Lenovo Legion Pro 7i 16 Gen 10: Specs and features- Model number: 82WQ002SUS
- CPU: Intel Core Ultra 9 275HX
- Memory: 32GB DDR5X-6400 CSODIMM
- Graphics/GPU: Nvidia RTX 5080 (175-watt TGP)
- Display: 16-inch 2560×1600 240Hz OLED, Anti-glare
- Storage: 2X 1TB PCIe Gen4 SSD
- Webcam: 5MP
- Connectivity: 1x Thunderbolt 4, 1x USB-C 10Gbps (with DP 2.1 and 140W PD input), 1x USB-A 10Gbps, 2x USB-A 5Gbps, HDMI 2.1, 2.5GbE, 1x 3.5mm combo audio
- Networking: WiFi 7, Bluetooth 5.4
- Biometrics: n/a
- Battery capacity: 99 watt-hours
- Dimensions: 14.35 x 10.9 x 1.05 inches
- Weight: 5.84 pounds
- MSRP: $3,599 as-tested ($2,849 base)
At the time of writing, the Lenovo Legion Pro 7i 16 Gen 10 is available in just a few largely similar configurations. The one tested here costs $3,599 and is built around the RTX 5080. It is the only configuration listed on Lenovo’s website, but B&H also has configurations that swap in the RTX 5070 Ti for $2,849 or the RTX 5090 for $3,999. Lenovo often starts off some of its laptop models with just a few configurations but expands on them later on, so don’t be surprised if more options trickle in later on. For now, all of these configurations include the same 32GB of DDR5 memory on two CSODIMM sticks, the same pair of 1TB PCIe 4.0×4 SSDs, the same OLED display, and the Intel Core Ultra 9 275HX.
Lenovo Legion Pro 7i 16 Gen 10: Design and build qualityThe Lenovo Legion Pro 7i 16 Gen 10 sets the stage nicely for high-end gaming laptops running on the latest GPUs.
IDG / Mark Knapp
The Lenovo Legion Pro 7i 16 Gen 10 is a hulking machine, much like its predecessors. It packs a lot inside and aims to let it run at high wattages, so the size and weight make sense. Lenovo didn’t push much beyond the necessary bounds though, with the screen featuring narrow bezels and the rear of the laptop sticking out just an inch behind the display hinge to accommodate the beefier cooling required for this kind of application. Unsurprisingly, the laptop ends up over an inch thick.
The Lenovo Legion Pro 7i 16 Gen 10 is blacked out with a matte black aluminum frame spanning the keyboard deck, display lid, and underside of the laptop. This metal build has some minor flex to it but altogether feels quite sturdy.
Despite being a gaming laptop, the Lenovo Legion Pro 7i 16 Gen 10 offers a tame look. There’s no needlessly aggressive embossing or angularity to most of the chassis. It has per-key RGB keyboard lighting and a thin light bar at the front edge of the deck, but beyond this lighting (which is easy to turn off), the only real hint to the Lenovo Legion Pro 7i 16 Gen 10’s gaming nature is the fighter-jet-like exhaust at the rear of the system, which houses a massive radiator that spans the entire rear edge.
There are three intake fans tucked behind the bottom grille — two large ones on either side and a smaller one slightly offset from the center that seems meant for the memory modules. They pull air in from the bottom and sent it out of the aforementioned radiator.
While some of Lenovo’s prior gaming laptops situated extra ports along the back edge of the system, the dedication to heat dissipation in the rear meant Lenovo had to shift all of its I/O to the side of the laptop.
Lenovo Legion Pro 7i 16 Gen 10: Keyboard, trackpadIDG / Mark Knapp
The Lenovo Legion Pro 7i 16 Gen 10 offers a solid keyboard. The keys are lightly contoured, helping me keep my fingertips centered on them. They’re also very well stabilized for a laptop keyboard, helping keep the stroke even and avoiding rolling off the edge. They’re also not mushy and offer 1.6mm travel. Despite these quality aspects of the keyboard, the deck is long and can make it a bit uncomfortable to type on unless the ergonomics of the desk/table are just right. I was able to get up to 116 words per minute with 97 percent accuracy in Monkeytype, but this was a hair slower and more error-prone than I’d like to see, and it required removing my watch to manage.
The rest of the keyboard is quite nice as well. The backlighting is bright and thoroughly illuminates the key legends. Lenovo includes full-size arrow keys slightly offset from the rest of the keyboard, making them easy to use and feel out — great for quick navigation. There’s also a large number pad, and while the keys are slightly narrower than the rest of the keyboard, they still allow for convenient touch typing.
The trackpad is a slightly sore point in the inputs. It’s a fine trackpad, offering smooth swiping and a satisfying tactile click when depressed. But it’s rather small for a system this large, and it’s so far to the left that I find I’m almost constantly right-clicking. This may not be a concern if you’re left-handed, but righties will likely find it a slight bother reaching so far over to use the trackpad.
Lenovo Legion Pro 7i 16 Gen 10: Display, audioIDG / Mark Knapp
The Lenovo Legion Pro 7i 16 Gen 10 includes an excellent display. It’s wonderfully sharp thanks to its 2560×1600 panel, and gamers will get a lot out of its 240Hz refresh rate. Better still, it’s an OLED panel that effectively eliminates ghosting, which can be quite a bit worse on laptop IPS displays than desktop ones in my experience. That combines with infinite contrast, a bold peak brightness of 509.8 nits, 100 percent coverage of the DCI-P3 color space, and color accuracy with a maximum dE of 1.47 — good enough for professional uses.
Lenovo says the display is anti-glare, and while it’s certainly no mirror, it’s not matte either. I can clearly see my reflection in it when I’m in bright environments. It can get bright enough to help subdue some reflections, but that will draw more power and still leave reflections visible in darker areas of the screen.
The Lenovo Legion Pro 7i 16 Gen 10 boasts a set of four speakers. Two are situated above the keyboard on an elevated shelf by the display hinge, and two are on the underside of the laptop. These pump out a ton of volume with crisp mids and a nice bit of bass. If you’re trying to game or watch movies on the laptop, you won’t immediately be running for headphones or external speakers here. They’re quite excellent for laptop speakers.
Lenovo Legion Pro 7i 16 Gen 10: Webcam, microphone, biometricsYou’ll get a great-looking webcam on the Lenovo Legion Pro 7i 16 Gen 10. It offers 5MP resolution stills and can record at 1440p/30FPS. Even without perfect lighting, it’s surprisingly low on noise, and it does an impressive job exposing the picture without blowing out highlights. Its wide field of view will also help if you want to record yourself and a friend side-by-side. It comes paired with a solid microphone system as well. Even in a large room, my voice sounded clear and full to the mics, avoiding room echo.
Unfortunately, you won’t get any convenient biometric login capabilities on the Lenovo Legion Pro 7i 16 Gen 10. There’s no fingerprint reader or facial recognition.
Lenovo Legion Pro 7i 16 Gen 10: ConnectivityIDG / Mark Knapp
The Lenovo Legion Pro 7i 16 Gen 10 has decent wired connectivity for a laptop of its size. It has USB-A ports on either side, a 3.5mm jack and 2.5GbE port on the right side, and two USB-C ports and an HDMI 2.1 port on the left side. Only one of those USB-C ports is Thunderbolt 4, but the other at least supports DisplayPort 2.1 and 140W PD input. That USB PD input actually lets the Lenovo Legion Pro 7i 16 Gen 10 recharge over USB-C when it’s set in Hybrid Mode (the GPU would drain too much power otherwise), providing some bonus flexibility if you don’t want to carry the 400W charger everywhere you go. An SD card reader would have been a good addition given the system’s productivity and creative application chops.
Wireless connectivity is a strong point, with the system supporting Wi-Fi 7 and Bluetooth 5.4. In testing, it had no issues on the wireless front and offered plenty of bandwidth when downloading games on my Wi-Fi 6 network.
Lenovo Legion Pro 7i 16 Gen 10: PerformanceThe Lenovo Legion Pro 7i 16 Gen 10 is geared up for major performance, and it’s no surprise to see it zoom through our benchmarks with aplomb. It’s one of the first few gaming laptops powered by an RTX 50-series GPU that we’ve tested, so it presents a good opportunity to not only see the potential of the chips in mobile platforms but also see what improvements have come over the prior generation, if any.
Lenovo tends to make well-rounded configurations with its Legion series, and the Lenovo Legion Pro 7i 16 Gen 10 is no exception. In the holistic PCMark 10 benchmark, we see strong overall performance. By combining a fast CPU, GPU, memory, and storage, it performs impressively in every test that PCMark 10 throws at it, leading the pack here. That said, it’s only a minor uptick over the earlier Legion 9i Gen 9. Impressively, it beat the MSI Raider 18 HX A2XW — a bigger, heavier laptop that ought to have benefitted from extra cooling to run faster but showed a particular weakness in office productivity tasks.
The Lenovo Legion Pro 7i 16 Gen 10 gets a high-end CPU, so it’s no surprise to see it ripping away at encoding tasks. It pulls off our 4K video encode in just under seven minutes — an impressive pace that pulls ahead of even the Core i9-14900HX in some of its competitors. It didn’t quite keep up with the MSI Raider 18 HX’s Core Ultra 9 285HX, which has the same core configuration but benefits from slightly faster clock speeds. That said, Lenovo didn’t let the MSI’s high-end CPU always take the lead.
In Cinebench R20 and R23, it actually led the MSI Raider 18 HX in single- and multi-core performance, though MSI takes back the performance lead in Cinebench R24, which can benefit from extra cooling thanks to its longer run time. While the Lenovo Legion Pro 7i 16 Gen 10 and MSI trade blows with narrow margins, offering extreme CPU performance, they simply blow the rest of the pack out of the water here with double-digit performance advantages.
The Lenovo Legion Pro 7i 16 Gen 10’s CPU is matched well with its GPU. In 3DMark’s synthetic gaming benchmark Port Royal, the Lenovo Legion Pro 7i 16 Gen 10 offers the fastest performance we’ve seen from a laptop. It not only clears the MSI Raider 18 HX with its own RTX 5080 but also beats the RTX 4090 in the Legion 9i and Gigabyte Aorus 17X.
While synthetic benchmarks are a useful guide for gaming performance, it always helps to see actual games run on a GPU, so we put each gaming laptop through a battery of demanding game benchmarks. Unsurprisingly, the Lenovo Legion Pro 7i 16 Gen 10 keeps up its lead. Despite its age, Metro Exodus remains a demanding game at its Extreme graphics setting because of its heavy use of ray-traced effects. Still, the Lenovo Legion Pro 7i 16 Gen 10 is able to run it at nearly 100 fps on average, leading all of the other systems here and yet again offering some of the fastest laptop performance we’ve seen in this test.
Shadow of the Tomb Raider also proves a rather demanding game but isn’t quite as hard on the GPU and therefore lets the CPU help push performance even further. Here, the powerful combination of the Lenovo Legion Pro 7i 16 Gen 10’s Intel Core Ultra 9 275HX and RTX 5080 achieves an impressive average of 238 frames per second, nearly topping our charts.
The Lenovo Legion Pro 7i 16 Gen 10 is even capable of running Cyberpunk 2077 at native 1080p with Ultra settings without ray tracing or DLSS at 151 fps. That drops to just 41 fps with the fully path-traced RT Overdrive mode, but again, that’s before tapping into DLSS for any performance improvements.
The Lenovo Legion Pro 7i 16 Gen 10 will default to the performance power profile when plugged in, helping ensure you get the most out of it. But that’s not to say this is its peak. Lenovo’s Legion Space software offers customizable performance settings that could see it eke out even higher speeds.
All this performance does come with some cost: the fans kick up when the system goes into high gear. It’s not too shrill, but it’s fairly loud, and there is still a high pitched element to it that will wear on you after long. Also, the system relies on a massive 400W power brick.
Lenovo Legion Pro 7i 16 Gen 10: Battery lifeTo help conserve battery, Lenovo has set the Legion Pro 7i 16 Gen 10 to go from Windows’ Performance mode when plugged in down to its Balanced mode when it’s running on battery. Not having to manually make this change can help ensure you don’t find out the laptop is needlessly churning through battery power only after it has wasted a good chunk of charge. And you’ll want to conserve as much as you can. That said, laptops have been making improvements to battery life in leaps and bounds, with some Windows machines scratching 24 hours.
While gaming laptops have made improvements, they’re still lacking in this area. With the display set between 250 and 260 nits and the system on airplane mode, the Lenovo Legion Pro 7i 16 Gen 10 managed a little under six hours of runtime in our local video playback test.
Bear in mind, video playback can offer some favorable results where the battery is concerned, especially when an OLED display gets to show letterboxes (black pixels don’t use power, after all). In actual use, the battery life is shorter. Even with the dGPU disabled and performance set to balanced profiles in Windows and Lenovo’s LegionSpace, the system lasts closer to 3 hours in normal use, browsing the web and watching the occasional video. On the bright side, the 400W charger can juice the Lenovo Legion Pro 7i 16 Gen 10 back up quickly.
Lenovo Legion Pro 7i 16 Gen 10: ConclusionThe Lenovo Legion Pro 7i 16 Gen 10 is an extreme-performance laptop. Its combination of potent CPU and GPU readies it for intense gaming and heavy computing workloads alike. That comes with some extra bulk, weight, and noisy cooling, but the Lenovo Legion Pro 7i 16 Gen 10 is still relatively strong next to competing laptops. Lenovo has fit all of that power into a great frame, offering an above-average keyboard, an excellent display, and a healthy selection of ports for most uses.
With all its packing, it’s not surprising to see the Lenovo Legion Pro 7i 16 Gen 10 costs a tidy sum. But at $3,499, it’s still a fair price. It’s cheaper than the prior-generation Legion 9i — a higher-tier system — and yet it outperforms that system in most respects. It’s also quite a bit cheaper than the $4,499 MSI Raider 18 HX A2XW, which it squares off against, trading blows and landing quite a few victories over. The Lenovo Legion Pro 7i 16 Gen 10 sets the stage nicely for high-end gaming laptops running on the latest GPUs.

Still have Microsoft 365? You’re overpaying. Just get this $30 version.
- Professional Software
TL;DR: Save $199 on a Microsoft Office lifetime license until codes sell out.
You don’t have to sacrifice Word, Excel, or PowerPoint to ditch Microsoft 365’s endless fees. This $30 lifetime Office license gives you the same essential apps you love with zero recurring payments.
This Microsoft Office lifetime license comes with all the features you expect, from advanced document editing in Word to data-crunching power in Excel. You’ll also get access to Publisher and Access, so you can create everything from professional reports to databases, without ever having to worry about paying for upgrades or renewals. It’s not the newest version available, but it’s the most affordable, by far.
If you’re done with subscription fatigue, the constant need for internet access to get your work done, and random interface updates that make you re-learn your favorite tools, now’s the time to make the switch and own Office outright. With a one-time payment, you can download the whole suite to your PC for forever access.
Download Microsoft Office for Windows while we still have codes at $29.97 (reg. $229).
Microsoft Office Professional Plus 2019 for WindowsSee Deal
StackSocial prices subject to change.

Best PC computer deals: Top picks from desktops to all-in-ones
- Desktop PCs, Gaming Desktop PCs
Whether you’re looking for a productivity desktop, a gaming PC powerhouse, or a stylish all-in-one Windows machine, we’ve got you covered. The team at PCWorld sort through all of the daily computer sales and put together a curated list of the best deals available. But not all deals are really deals, so we only choose those offered by reputable companies and that include great hardware to ensure you get the best value for your money.
We’ve also included some helpful answers to common questions about buying a computer at the bottom of this article. If you’re considering a laptop instead, be sure to check out our best laptop deals, updated daily.
Note: Tech deals come and go quickly, so it’s possible some of these computer discounts will have expired before this article’s next update.
Best gaming desktop computer deals- Skytech Gaming Shiva II, Ryzen 7 5700X/RTX 4070/16GB RAM/1TB SSD, $1,399.99 (18% off on Amazon)
- Corsair Vengeance a7500, Ryzen 7 7800X3D/RTX 5070/32GB RAM/1TB SSD, $2,599.99 (10% off on Amazon)
- Acer Nitro 50, Core i5-14400F/RTX 4060/16GB RAM/1TB SSD, $999.99 (9% off on Amazon)
- HP Omen 35L, Ryzen 7 8700G/RTX 4060 Ti/16GB RAM/1TB SSD, $1,289.99 (19% off on BestBuy)
- Alienware Area-51, Core Ultra 9 285K/RTX 5090/32GB RAM/2TB SSD, $4,999.99 (9% off on Dell)
- Legion Tower 7i, Core i9-14900KF/RTX 4070 Ti Super/21GB RAM/1TB SSD, $2,199.99 (24% off on Lenovo)
- AOACE Gaming Desktop, Core i5-12400F/RTX 4060/32GB RAM/1TB SSD, $849.99 (46% off on Newegg)
My top picks:
The Skytech Gaming Shiva II for $300 off on Amazon is a solid midrange value deal this week. With an RTX 4070 GPU and 1TB of onboard storage you’ll be able to game at 1440p and not have to worry about running out of space for awhile. With the release of the latest GPUs and many retailers discontinuing the sale of older versions, there aren’t many chances to find value options like this on midrange gaming rigs right now—so take advantage while you can.
For something a little more beefy, check out the Corsair Vengeance a7500 for $300 off on Amazon. This Corsair build is absolutely stacked with powerful components including the hard to find Ryzen 7 7800X3D CPU and the brand new RTX 5070 GPU.
Best mainstream desktop computer deals- Minisforum AI X1, Ryzen 7 260/32GB RAM/1TB SSD, $599.00 (20% off on Minisforum)
- GMKtec Gaming PC, Ryzen 9 8945HS/32GB RAM/1TB SSD, $599.99 (25% off on Amazon with coupon)
- ROG NUC 760, Core Ultra 7 155H/RTX 4060/16GB RAM/1TB SSD, $1,189.99 (15% off on Amazon)
- Apple Mac Mini 2024, M4/16GB RAM/512GB SSD, $743.00 (7% off on Amazon)
My top picks:
Minisforum is known for offering great mini-PCs at cheap prices and the AI X1 for $150 off on its websites is no exception. Rocking a powerful Ryzen 7 260 processor and generous 32GB of RAM, this mini-PC is absolutely loaded with value from top to bottom.
If you’re more of a Mac fan, then this rare deal on the latest M4 Mac Mini for $56 off on Amazon is for you. The brand new 2024 Mac Mini is a seriously good option for those looking to get great mini-PC performance for the price. The M4 chip has outstanding processing power and this Apple model also comes with a good amount of RAM and onboard storage.
Best all-in-one computer dealsAll-in-one desktop computers combine a PC’s hardware with a modern display to make a desktop computer that has both form and function. Since everything is built together, you can save precious desktop space with an all-in-one. They make capable work computers and they can also be excellent home computers with the wide range of features appealing to the whole family.
- Inspiron 27 AiO, Core 7-150U/16GB RAM/1TB SSD/27-inch 1080p display, $899.99 (18% off on Dell)
- HP OmniStudio X AiO, Core Ultra 7 155H/16GB RAM/1TB SSD/27-inch 1080p touch display, $1,289.99 (10% off on HP)
- HP 24 AiO, Core Ultra 5 125U/8GB RAM/512GB SSD/23.8-inch 1080p touch display, $753.99 (27% off on BestBuy)
- iMac M4 2024, M4/16GB RAM/512GB SSD/24-inch 5K display, $1,549.99 (9% off on Amazon)
My top picks:
Dell’s workhorse Inspiron 27 AiO is on sale for $200 off on its website. The always reliable all-in-one comes loaded with the latest-gen Core 7-150U and an ample 1TB of onboard storage.
If you want to treat yourself to something a little more high-end then the new HP OmniStudio X AiO model for $150 off on HP’s website is the ticket. The latest all-in-one from HP packs a 27-inch 1080p touch display and is powered by the powerful new Core Ultra 7 155H CPU.
Computer deals FAQ 1. What are good websites to find computer deals?There are a ton of sites that sell computers, and scouring through all of them would take you a lot of time—that’s why we do it for you here and highlight the best deals we find. However, to save you some time and frustration, you need to be smart about where you look at any given time of the year.
If you’re looking for a new computer during the holidays or around popular sale periods such as Black Friday or back-to-school, then you are likely to find great deals directly through first party vendor websites. These include the retail storefronts of popular computer manufacturers such as HP, Dell, and Lenovo.
However, if you are looking in between sales periods, it’s generally a good idea to search through large third-party retailers such as Amazon, Adorama, Walmart, BestBuy, and Newegg. Oftentimes these websites will offer limited Deals of the Day type sales in hopes of getting rid of excess stock. On the upside, you can score still-decent PCs at a steep discount.
2. When’s the best time to shop for a PC computer?Typically you’ll want to time your PC computer shopping around a prominent sales period. The biggest sales periods are Black Friday/Cyber Monday in late November and Amazon Prime Day in early-to-mid July. The best sales often occur leading up to and during these two events and they are great times to snag a new PC computer for cheap. Other holiday shopping periods such as the New Year sales in January, President’s Day sales in April, and the back-to-school sales event in August are also good times to find discounts on computers.
3. What type of desktop should I get?You’ll see a ton of options when searching for a desktop computer, but they all mainly fit into four main categories: productivity tower PCs, gaming PCs, mini PCS, and all-in-ones (AiO). Which you should end up buying is entirely dependent upon what your needs are and what you want to do with your computer. If you are looking for something that will work in a home office or family room, then a productivity PC or AiO with a solid CPU and lots of RAM and storage is probably the way to go. If gaming is your main concern, a gaming PC can offer a lot more bang for your buck than a laptop and you should focus on getting the best GPU possible. Or if you just want something that can fit anywhere and provide basic computing then a mini PC is a good bet.
4. What CPU and GPU should I get?When looking at your new computer’s CPU, get at least an Intel Core i5 or AMD Ryzen 5, both of which will provide plenty of processing power for everyday computing tasks. If you don’t intend to do any PC gaming, then feel free to save some money by going with integrated graphics. However, if you are looking to get your game on, we recommend at least an Nvidia GeForce 3060 or AMD Radeon RX 6600 XT, as these are the least expensive discrete graphics cards that can handle ray tracing well. If you aren’t interested in those cutting-edge lighting effects, however, the RTX 3050 and Radeon RX 6600 also provide good 1080p gaming performance at even lower prices.
5. How much memory and storage does my PC need?As for RAM, we think its best to shoot for 16GB at the minimum for productivity and gaming, but for family computers and internet browsing, 8GB should suffice.
Storage size is dependent upon your personal needs, but it is generally a good idea to opt for an SSD over an standard HDD as they are much faster and don’t significantly affect the price of a desktop. Before deciding, it’s best to consider what your intended use of the computer will be. Are you just doing work or web browsing? Then something like 512GB will be plenty. If you want to load up a lot of large files such as games or content creation projects, then you’ll need at least 1 or 2TB or storage. However, just remember that even if your computer doesn’t have enough storage built-in you can always upgrade your SSD or go with an external drive to increase your available storage options.
6. Is it a good idea to buy a refurbished computer?Refurbished computers are used machines that have been repaired, upgraded, and cleaned for the purpose of reselling. They’re usually open-box returns, overstock, or models with minor cosmetic damage (scratches, scuffs, etc). Refurbished computers can be a bargain hunter’s dream as they’re likely still in good (or great) condition and you can save a lot of money. That being said, refurbished computers can have their downsides as well. In addition to cosmetic blemishes, some of the internal components might be a little older or outdated and they might not be in peak condition due to previous usage.
If you do consider buying a refurbished computer I recommend looking at eBay as they offer a one-year warranty. You can also check out manufacturer’s retail storefronts like Dell’s Outlet Store and Apple’s Refurbished Store—just be sure to look at the terms of warranty offered before purchasing.

Roku to acquire the budget streaming service Frndly TV
- Streaming Devices, Streaming Media
Roku, the streaming hardware manufacturer and operator of the free Roku Channel, has announced its intention to acquire the budget-priced streaming service Frndly TV, which offers TV entertainment live and on demand.
Frndly TV, launched in the summer of 2019, bills itself as “the most affordable Live TV streaming service.” And it is pretty cheap, considering you can get more than 50 channels of mostly family friendly fare—including the Hallmark Channel, the History Channel, Lifetime, and A&E—for a subscription that starts at $6.99 per month (billed annually, with a 7-day free trial available).
But that’s for a Basic subscription that streams to a single device at a time in standard definition (video resolution of 480p) and that doesn’t include cloud DVR service. If you want HD resolution and a DVR, you’ll need to step up to the Classic tier at $7.99 per month or the Premium tier at $9.99 per month.
The differences between Classic and Premium subscriptions are that you can stream to two devices simultaneously and you’ll get three months of DVR storage with Classic, while the Premium tier gives you nine months of DVR and the ability to stream to four devices at the same time.
“Frndly TV’s impressive growth and expertise in direct-to-consumer subscription services make it a compelling addition to Roku,” said Roku CEO and founder Anthony Wood in a press release. “This acquisition supports our focus on growing platform revenue and Roku-billed subscriptions, with a live content offering our users love at an industry-leading price point.”
This news story is part of TechHive’s in-depth coverage of the best live TV streaming services.
Roku is paying $185 million for Frndly TV, with $75 million held back and tied to the service “meeting performance goals and milestones over the next two years.” Frndly TV CEO and co-founder Andy Karofsky and the rest of the Frndly TV team are expected to stay on after the deal closes.
Roku says Frndly TV will continue to be available on the web and on streaming platforms other than Roku’s own, including Amazon Fire TV, Android TV, Google TV, Apple TV, on Samsung and Vizio smart TVs, and on mobile Android and iOS devices.
In other Roku news, the company released its first-quarter 2025 earnings report today, reporting a 16-percent year-over-year increase in net revenue, but forecasting second-quarter revenue below Wall Street estimates.
A Windows security developer says this is the biggest threat to your PC
- Security Software and Services, Windows
Cybersecurity can be complicated. (I sat in on a pentesting session during the RSAC’s cybersecurity conference this week, and I don’t envy them their jobs.) But not all of it is—especially when it comes to big wins for us everyday users.
So, see this?
This account type is a security problem.PCWorld
That is what David Weston, CVP of Enterprise and OS Security at Microsoft, says is the biggest security threat to your PC.
The reason: Admin permissions are a major opportunity for hackers. Think of it like your house—once someone’s inside, they can go into any part of it and mess around. In particular, if you use an Administrator account daily, then remote access to your PC is possible—and those two things combined can enable real damage. Hackers can not only slip into your PC, but they can also spy on you, add software to your system, run malicious code, change software settings, and more.
The solution: In your Windows settings (“Accounts”), create a separate local Administrator account with a strong, unique password. Whenever you need higher-level permissions, you’ll be prompted for your admin account’s password. (You won’t need to log out of your normal account, so it’s pretty seamless.)
Next, downgrade your existing account to a Standard user. It’s a quick change and easy to do.
Create additional users on this screen. Once done, you must elevate the account’s permissions from Standard User to Administrator.PCWorld
You can reference our past guide on how to create the new Administrator account and downgrade your existing account to a standard user for step-by-step instructions. While it refers to Windows 10, I’ve verified the instructions apply to Windows 11, too.
Once you complete these tasks, you’re good to go. For something so big, the fix is pretty small.

Best password managers 2025: Protect your online accounts
- Professional Software, Security Software and Services
Humans are terrible with passwords. Most don’t bother with the unique, complex phrases or character strings that make a good password, as informal research shows. Worse, they’ll carelessly share bad passwords with others. A password manager is an easy solution for this dilemma—one you can’t argue with.
The best password managers cancel these problems, as they create and store unique, complex logins for you. They let you share passwords securely, too. These applications protect your passwords by encrypting your login info in a virtual vault—either locally or in the cloud—only allowing access with a single master password. Plus, you can store passkeys in them.
With World Password Day kicking off the month of May this year, now’s an excellent time to step up your online security—and a password manager is one of the best ways to do it.
PROMOTION
RoboForm Premium: Just $0.99/Month!
Secure your passwords with RoboForm Premium—now only $0.99/month, a massive 60% off! Exclusive to PCWorld readers. Offer ends soon. Grab it today!
$11.90/yr at RoboFormAll of our top picks for password managers support a variety of operating systems such as Windows, Mac OS, Android, and iOS, as well as the major browsers. And all will let you sync your data across multiple devices, though you may have to pay extra for that privilege.
Dashlane – Best password manager overallPros
- Analyzes and rates the strength of your passwords
- Supports auto-filling web forms with personal profiles
- VPN and Dark Web scanning available with paid plan
Cons
- Expensive premium tiers
- Free plan limited to one device
Dashlane has always been a close contender with LastPass, so after the latter’s big data breach, it’s great to know that users still have Dashlane. A full-service password manager, Dashlane offers easy access to your logins, secure notes, payment data, and other information, all through its elegantly designed web portal or via one of its browser extensions for Firefox, Chrome, Edge, Opera, or Safari. Most importantly, its password game is strong, making it easy to generate and store complex, unique passwords and safely keep sensitive payment and personal data at your fingertips. With autofill deployed, Dashlane doesn’t just ensure you use best password practices, but that doing so is practically effortless.
Dashlane is free for a single device, but if you want syncing across multiple devices you’ll need a paid plan: The Advanced plan costs $33 annually or $2.75 per month, and adds dark web monitoring, to alert you whether your personal data is being used nefariously. The Premium account subscription costs $59.88 per year or $4.99 per month and includes all the features of the previous tiers and adds a VPN. The Friends and Family plan extends Premium plans to up to 10 accounts for $89.88 per year or $7.49 per month. These prices are a little higher than some of the competitors (indeed, that was one of LastPass’s small advantages), but Dashlane offers a premium product and has provided a reliable service for years.
Read our full Dashlane review NordPass – Best valuePros
- Easy-to-use interface
- Premium features include email masks
- Supports popular operating systems and browsers
- Affordable pricing
Cons
- Free version only lets users log in on one device at a time
- Cumbersome process for logging in
Arguably, the value champion is Bitwarden—which not only reigns as our pick for best free password manager, but also somehow manages to offer a ton of features for just $10 per year. But Bitwarden’s one weakness is its more utilitarian interface. That’s how NordPass swoops in with an edge, offering an attractive, streamlined password manager that successfully balances simplicity with flexibility. It’s a better match for us normies, who need a smoother guiding hand when using an app.
NordPass is not without its own weakness, however. For starters, its login process requires two separate passwords: One to gain access to Nord Security’s overall ecosystem (which grants access to other subscriptions you may have with the company, like NordVPN), then another to unlock your NordPass vault. If you have more than a couple of devices, the initial setup can be cumbersome because of this.
Available for all major browsers, Android, iOS, Windows, macOS, and Linux, NordPass lets you quickly create vault entries without being overwhelmed by multiple form fields, while still having the option to add custom fields if you need. And its premium features include email masks, which can help preserve your privacy and thus bolster your security in this age of constant data breaches.
Still, if you snag the service at $36 for two years (the current ongoing sign-up promotion), you’re coming out far ahead of competing services that charge double that for just one year.
Read our full NordPass review Keeper – Most security-mindedPros
- Exceptionally strong security
- Seamless exprience across platforms
- Easy-to-use web interface
Cons
- Users may find some security features inconvenient
- Free version more limited than competitors’
It’s a consumer’s market when it comes to password managers. While we have our clear favorite above, Keeper is a very strong contender in its own right. It emphasizes security more so than many other password managers. For instance, it eschews an automatic password update feature as even this process would require temporary access to your credentials.
While Keeper’s security-above-all-else mindset makes it one of the best, in the past it has come at the expense of things some consumers prize such as ease-of-use and aesthetics. To its credit, Keeper seems to recognize this and has taken strides to continuously update its interface to be more modern and user-friendly. While security-minded users stand to get the most out of Keeper’s robust features set, even the everyday user will be safer for using it.
Read our full Keeper review LogMeOnce – Best for alternate login methodsPros
- No need to remember a complex master password
- Robust security features
- Easy-to-use web interface
Cons
- Paid plans required to share more than a few passwords and files
- Number of features can be overhwelming
While most password managers require a master password to access your password vault, LogMeOnce relieves you of having to remember even that. It uniquely offers the option of a PIN, biometric, or photo login to access your vault. This feature gives LogMeOnce a unique edge over other password managers.
Other than this distinctive feature, LogMeOnce operates similarly to its peers. It allows you to store and sync passwords and credit cards across your devices with end-to-end encryption. It also includes other features such as dark-web and cyberthreat monitoring, but these will come at a bit of an additional cost. Its unique features make LogMeOnce one of the most convenient password managers we’ve tested.
Read our full LogMeOnce password manager review Bitwarden – Best free password managerPros
- Free plan offers unlimited vault entries and device syncing
- Paid plan is 70% cheaper (or more!) than rival services
- Supports two-factor authentication
- Send feature allows you to securely share notes and files with others
Cons
- Has occasional trouble capturing and filling credentials on websites
- Requires more manual setup than many paid password managers
Bitwarden continues to offer a generous free plan that makes it a great option for users on a budget. It doesn’t charge you a penny to save unlimited vault items or sync your vault across all of your devices. This is a refreshing change from other password managers that place heavy restrictions on free users.
While it may lack some of the advanced features offered by the paid services and its no-frills interface isn’t the most user friendly, you can’t argue against Bitwarden’s price—it allows you to upgrade your security for free after all. It also offers an ultra-affordable paid tier with more advance features, but its free tier includes so much that you might not need anything else.
Free password managers come in all sorts of different flavors. Check out our roundup of best free password managers for more information.
Read our full Bitwarden review KeePass – Best password manager for total controlPros
- Free to use
- Highly customizable
- Provides full user control of data
Cons
- Requires a higher degree of technical proficiency than modern password managers
- Dated interface
- Core program lacks auto capture and replay and other basic password management features
KeePass is the password manager for those who like to control and tweak everything. It’s an open-source program, and lacks the sort of polished, comprehensive UI other password managers offer, and thus may put off the average user. But tech-savvy tinkerers will love all of the customizable settings. It is functionally a very solid program on its own, but to truly realize its potential you will need to have some technical proficiency to take advantage of add-ons. Another big plus for the security-minded, is that KeePass doesn’t store your data on the cloud. Everything is stored locally, so you don’t have to worry about the security protocols of an online service (ahem, LastPass) to keep your personal data safe. A savvy user will make the file accessible to other devices by using a private cloud account. If you relish the idea of a highly customized, DIY password manager that is free and unconstrained by a third-party’s policies and practices this is the product for you—and if you end up finding it too overwhelming, a simpler alternative like KeePassXC may fit the bill just as nicely.
Read our full KeePass review IronVest – Best for maskingPros
- Manages login credentials
- Hides email addresses and credit card numbers
- Blocks trackers
Cons
- Requires paid subscription to unlock advanced features
- Some features still in beta
While most password managers focus solely on passwords, IronVest sets out to not only safely store your passwords, but make your entire online experience more secure. IronVest offers an intuitive and straightforward way to keep your passwords, identity, credit cards, email addresses, and other sensitive information protected while shopping online. Still a relatively new company, IronVest impressed with its ability to obfuscate personally identifiable information and block trackers in addition to just being solid password management software. It does this by masking your information when shopping. When you enter your email address, credit card, or other information on a site, IronVest creates and submits a masked version to the vendor so that they never see your actual information. It’s a neat feature that helps IronVest stand out from the competition.
Some features of the service are still in beta, so you can expect minor tweaks and changes before the full release. Even though the application is still in its infancy, the feature set is solid and trustworthy. Besides, it’s currently free to test out, so it costs nothing to give this unique and innovative service a try.
Read our full IronVest review What to look for in a password managerAt their most basic, password managers capture your username and password—usually via a browser plugin—when you log in to a website, and then automatically fill in your credentials when you return to that site. They store all your passwords in an encrypted database, often referred to as a “vault,” which you protect with a single master password.
Of course, most password managers do much more than this and many extend protection beyond your login credentials to other types of personal data. We narrowed it down to a few essential features that we looked for and you should too:
Password generationYou’ve been reminded ad nauseam that the strongest passwords are long, random strings of characters, and that you should use a different one for each site you access. That’s a tall order. This is what makes password generation—the ability to create complex passwords out of letters, numbers, and special characters—an indispensable feature of any good password manager. The best password managers will also be able to analyze your existing passwords for weaknesses and upgrade them with a click.
Autofill and auto-loginMost password managers can autofill your login credentials whenever you visit a site and even log you in automatically. Thus, the master password is the only one you ever have to enter. This is controversial, though, as browser autofill has long been a security concern, so the best managers will also let you toggle off this feature if you feel the risk outweighs the convenience.
Secure sharingSometimes you need to share a password with a family member or coworker. A password manager should let you do so without compromising your security.
Two-factor authenticationTo an enterprising cybercriminal, your password manager’s master password is as hackable as any other password. Increasingly, password managers support multi-factor authentication—using a second method such as a PIN, a fingerprint, or another “trusted device” for additional verification—to mitigate this risk. Choose one that does.
Protection for other personal dataBecause of how frequently we use them online, credit card and bank account numbers, our addresses, and other personal data can be securely stored in many password managers and available to autofill into web forms when we’re shopping or registering an account.
No online security measure is 100 percent foolproof, but most security experts agree that password managers are still the safest way for people to manage their myriad logins, and we agree that the benefits far outweigh the risks. Just choose your password manager carefully after researching all the options starting with this guide.
Once you’ve found the right password manager for your needs, head over to our guide on mastering your password manager to make sure you’re getting the most from your software.
Editor’s note: Because online services are often iterative, gaining new features and performance improvements over time, our reviews are subject to change in order to accurately reflect the current state of the services.
FAQ 1. Are password managers safe?While nothing can be said to be 100 percent safe and secure, password managers do a great job of providing enhanced security features that you wouldn’t otherwise have. Generally speaking, password managers encrypt all of the data you store with them. While cybercriminals might be able to somehow hack the password manager, it is highly unlikely they will be able to decrypt your data to see the contents.
Nevertheless, much of the security of your password manager comes down to the strength of your one master password. If you are concerned about the safety of this one password, then it would be worth it to choose a password manager that stores your master password on a different server from the rest of your encrypted passwords—adding an additional layer of security.
2. Is it worth paying for a password manager?This will come down to what features you need in a password manager. Free services typically are limited to one device on which to save and sync your passwords. They will generate strong passwords for use, offer basic compromised-password alerts, and will store saved credit card and address information.
Premium password managers, which you have to pay to use, offer all of the same features as their free counterparts, but also allow you to sync and store passwords and data across multiple devices—or even between family members. They also have additional special features such as dark web scanning and emergency contact access, among others.
If you only have one device and don’t need any of the fancy additional features, then there really isn’t a need to pay for a premium service. However, premium password managers are only a few dollars per month so they won’t break the bank if you ever decide to switch.
3. What if the password manager gets hacked?If you suspect that you have been hacked, it is important to first figure out if it’s just you or if your password manager’s database has been compromised. Reputable password managers should put out some form of public release if they have been hacked. You can figure this out with a simple Google search. If they are not claiming to have been hacked, then it may be that your own data has been compromised some other way.
If it turns out your password manager’s database has been hacked, it’s up to you whether to continue with that service. Thankfully, all your passwords will be encrypted so hackers won’t be able to see the contents even after they have been stolen.
4. Is using one master password for your password manager really safe?It can seem a little disconcerting to entrust the security of all your passwords to one master password on a password manager. It’s true that the strength and safety of your master password can determine the security of your password manager itself. Therefore it is ideal to create a very strong master password.
The good news is that password managers typically store your master password and your other encrypted passwords and data on separate servers. This isn’t foolproof, but it does add an additional layer of security.
5. What are passkeys? Do I need a password manager if I use passkeys?Passkeys are a new form of account authentication. It’s a system that uses a set of encrypted keys, with a private one that you keep and a public one given to a website. To log in, you have to approve the attempt to see if the keys pair. Major tech companies like Google, Apple, and Microsoft are pushing to see passkeys widely adopted across the web, as they’re simpler and more secure than passwords.
While most mentions of passkeys talk about storing them on a smartphone, you can store them in other ways, too, like on a hardware key or (as you might have guessed) a password manager. Multiple password managers have added support for passkeys, with Dashlane, NordPass, and 1Password just a few of the services that can now store them. And while passkeys seem to be the future of online security, passwords likely will stick around for a while. Using a service to keep track of both kinds of authentication will be very useful.
